大白菜u盘装系统教程分享
- 分类:U盘教程 回答于: 2024年10月07日 12:33:54
市面上的装机软件比比皆是,大白菜装机工具就是其中的一种,很多人听说过大白菜工具后都想了解下大白菜u盘装系统教程,下面小编就给大家带来大白菜u盘装系统教程分享。
工具/原料:
系统版本:win7旗舰版 & win10专业版
品牌型号:惠普14-d046TU
软件版本:大白菜超级u盘装机工具v6.0
方法/步骤:
方法一:大白菜u盘重装系统win7步骤
1、首先下载安装大白菜u盘制作工具,将u盘插入电脑,并双击打开。
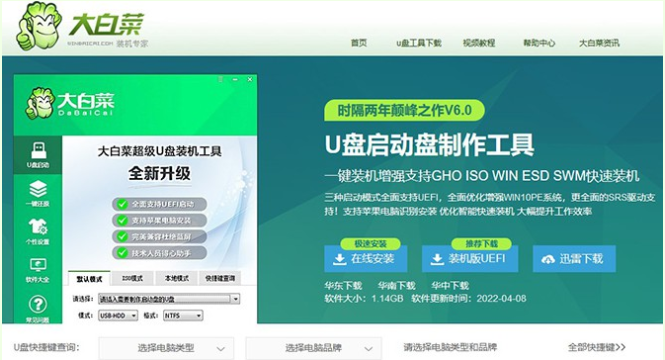
2、点击u盘启动项,选择默认设置,点击一键制作usb启动盘,等待完成大白菜U盘启动盘制作。
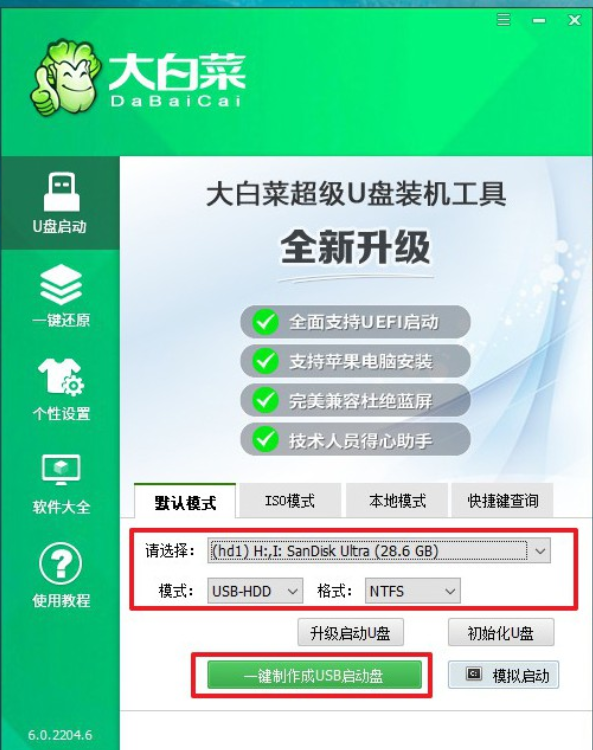
3、将要重装系统的电脑插入U盘启动盘,重启,出现开机画面时按下U盘启动快捷键,进入开机首选项界面,选中U盘并回车进入大白菜界面。
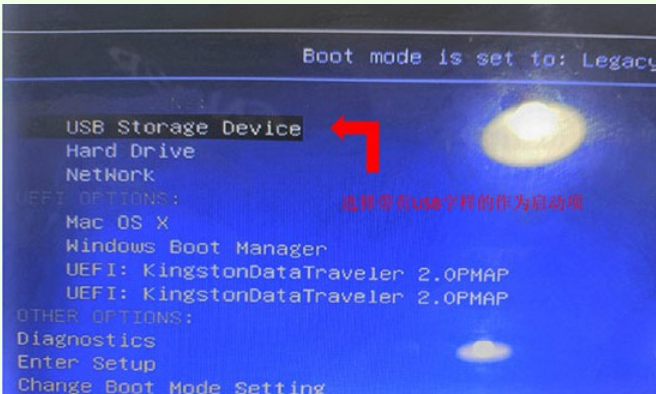
4、选择【1】Win10X64PE(2G以上内存),回车进入大白菜PE桌面。

5、进入桌面,打开一键装机软件,选择安装win10系统在“C盘”,点击“执行”。
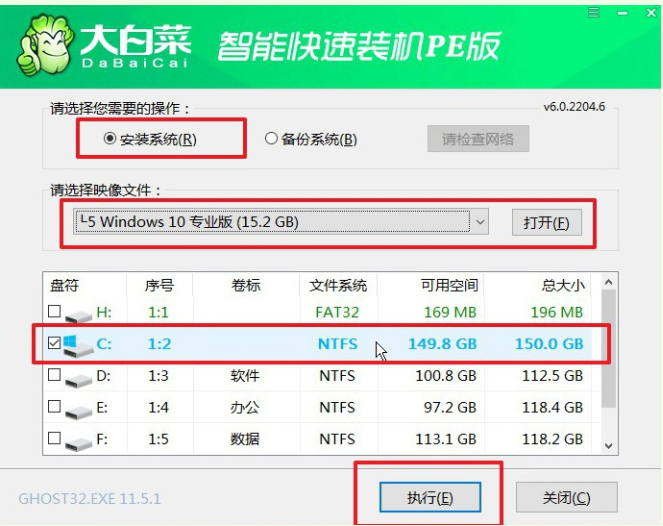
6、勾选完成后重启,重装系统的过程中,会多次启动,第一次重启时,拔出u盘后,无需操作。

7、进入系统桌面,重装完成。
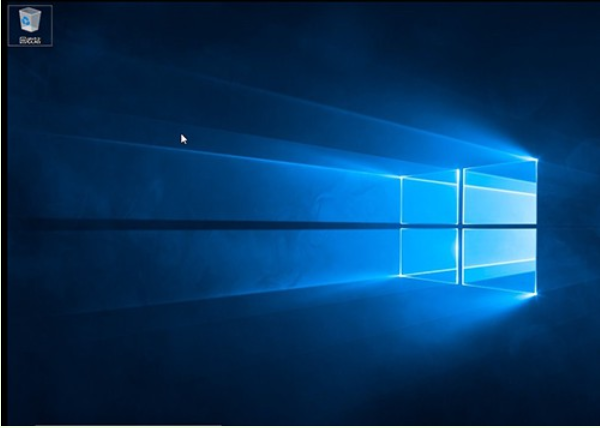
拓展内容:小白u盘装系统教程分享
1、如首先下载安装小白软件,打开后将u盘插入电脑,选择u盘,点击开始制作。
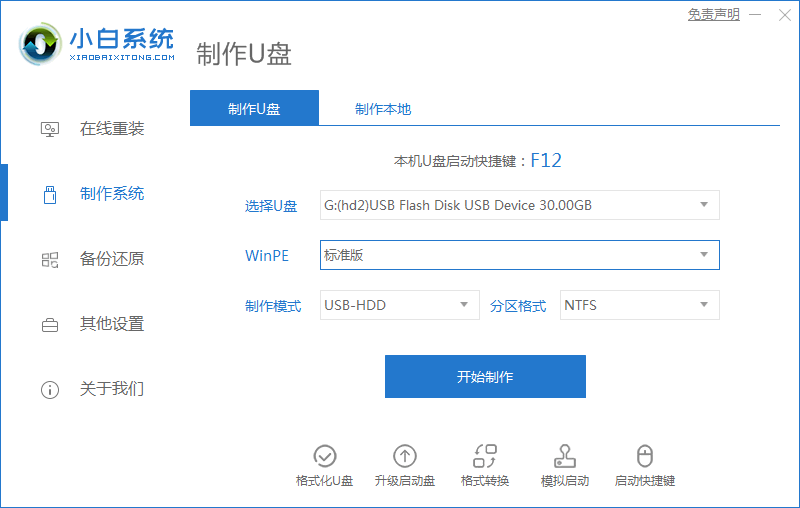
2、选择好要安装的win10系统,点击开始制作。
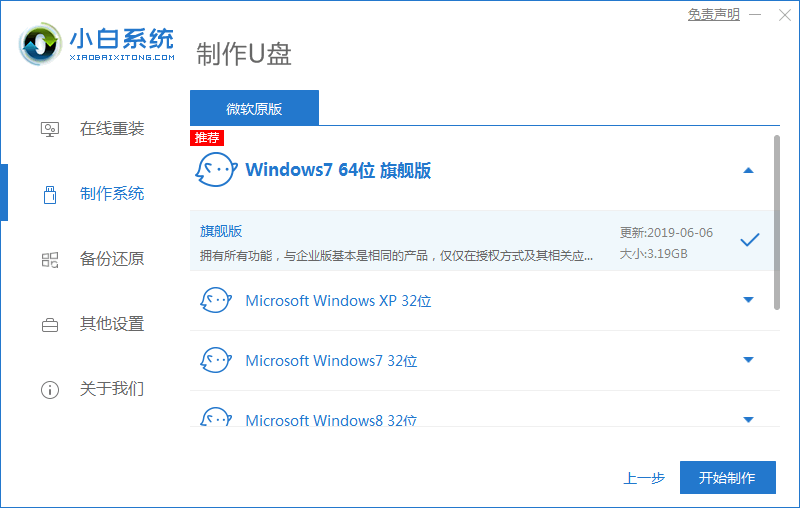
3、提示是否备份好u盘内的有用资料,确认备份好后点击确定。
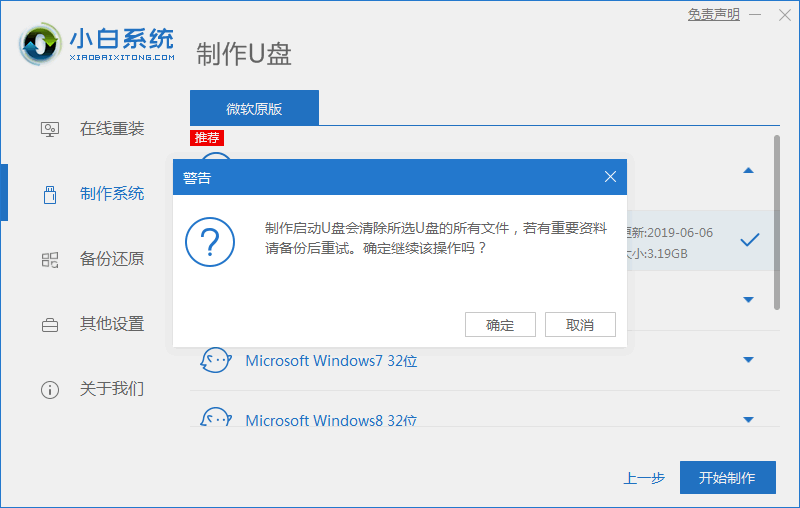
4、等待下载安装系统所需要的各种资源。
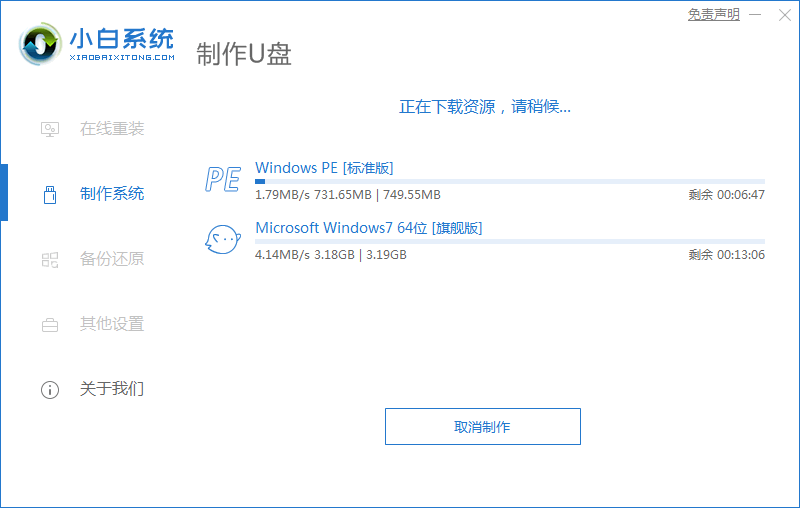
5、提示u盘启动盘制作完成后,点击返回,并记住开机热键。
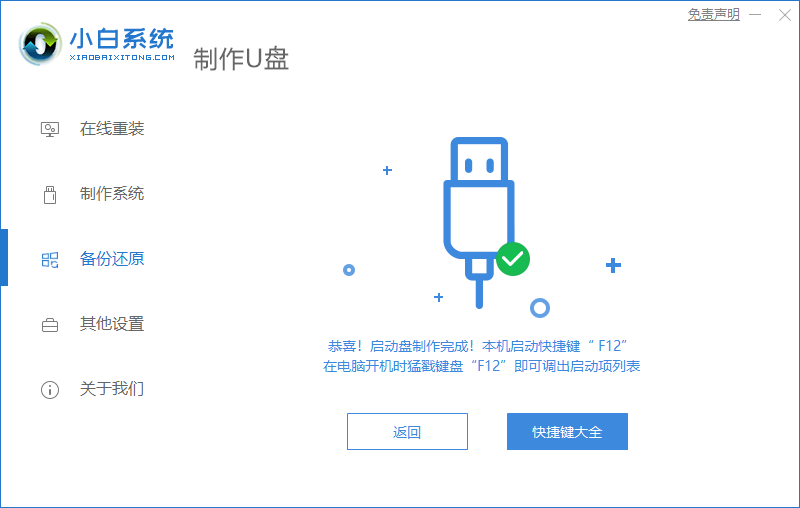
6、将u盘插入要安装系统的电脑,开机按启动热键进入系统,选择usb项回车。
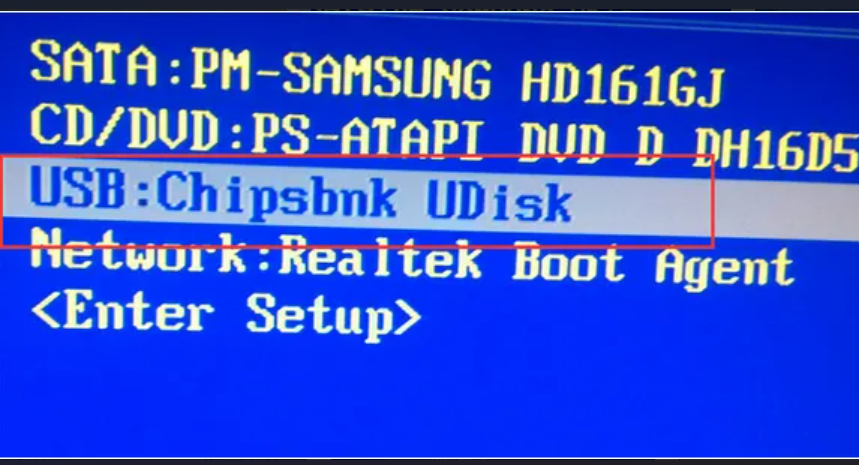
7、等待系统自动安装。
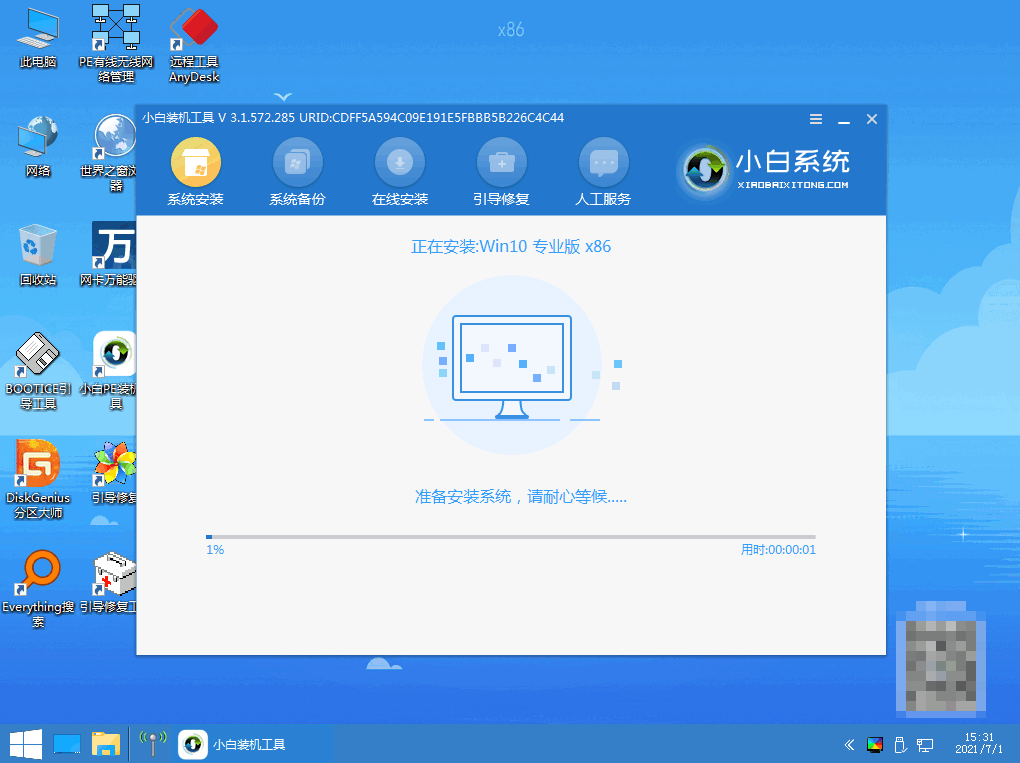
8、弹出引导修复工具界面,直接点击确定。
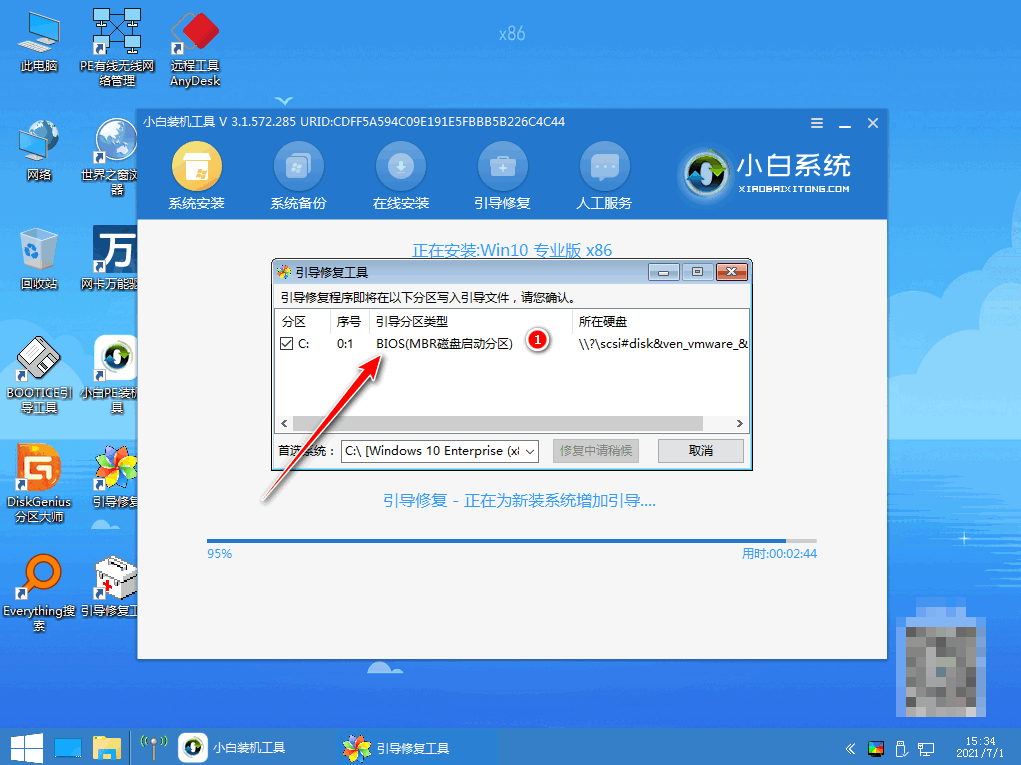
9、提示安装完成后点击立即重启。
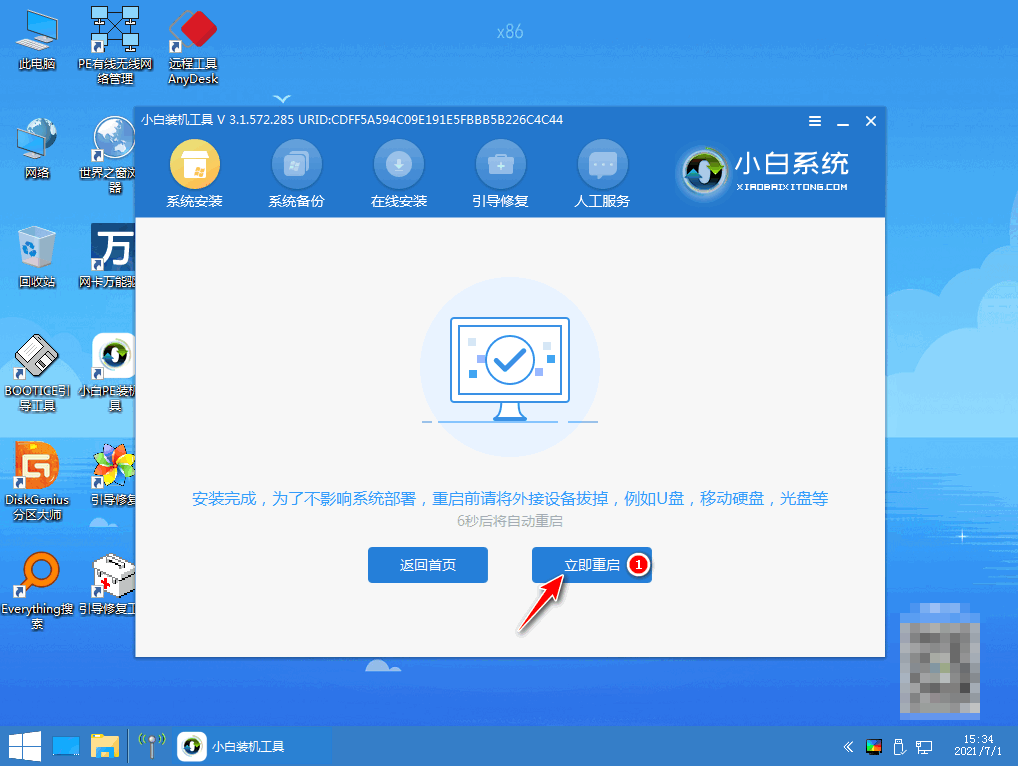
10、重启后进入win7pe系统,选择windows10,回车。
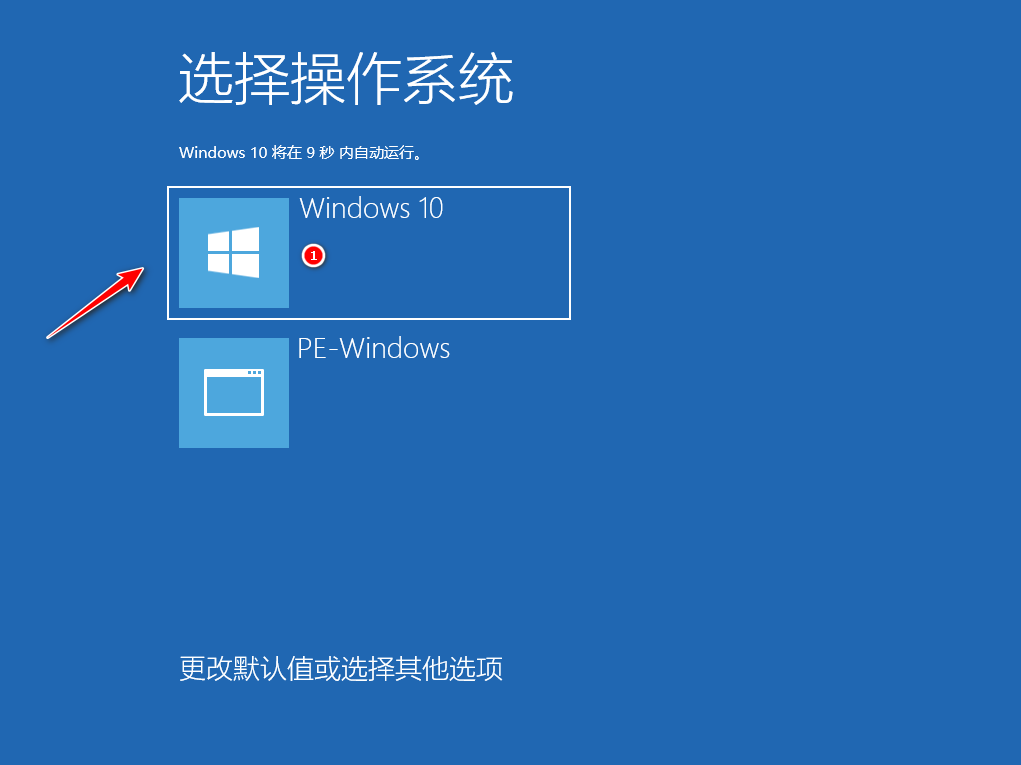
11、进入系统桌面,完成。
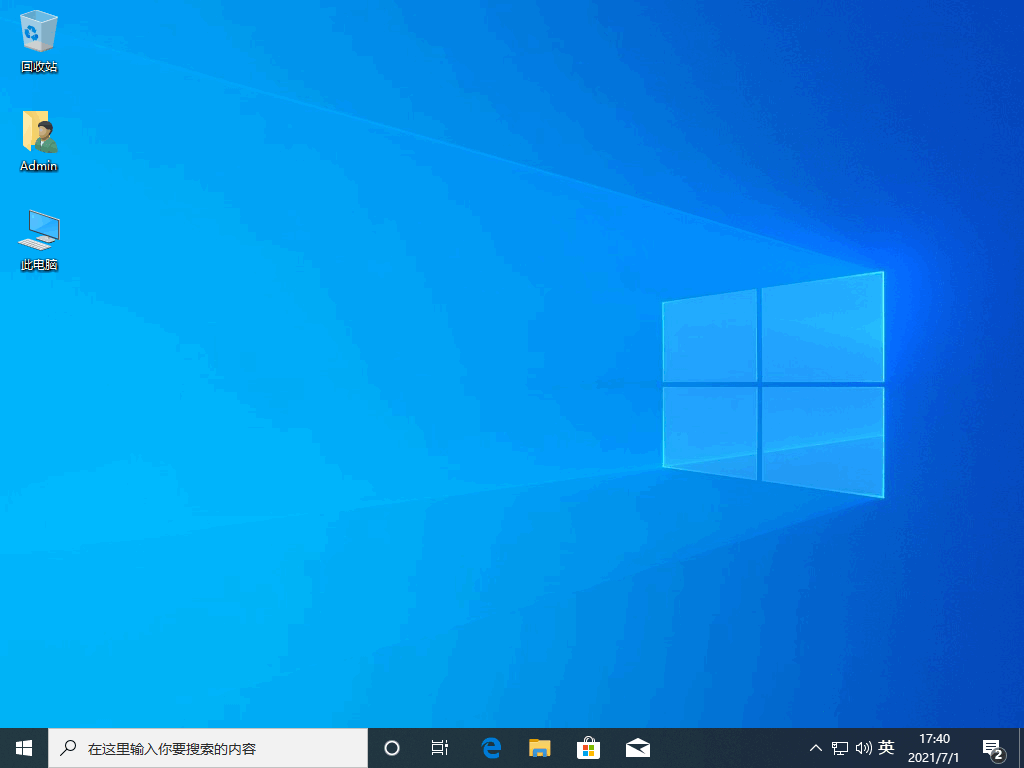
总结:
1、双击打开大白菜软件,点击u盘启动项,点击一键制作usb启动盘。
2、重启要重装系统的电脑,开机首选项界面,选中U盘回车。
3、选择【1】Win10X64PE(2G以上内存),。
4、打开一键装机软件,选择安装win10系统在“C盘”,点击“执行”。
5、勾选完成后重启,等待进入系统桌面,重装完成。
 有用
8
有用
8


 小白系统
小白系统


 1000
1000 1000
1000 1000
1000 1000
1000 1000
1000 1000
1000 1000
1000 1000
1000 1000
1000 1000
1000猜您喜欢
- u盘启动盘怎么制作2024/10/07
- 笔记本电脑启动无限进入bios怎么办的..2021/10/11
- 电脑不能开机怎样用u盘装机..2020/08/29
- ghost u盘版_小编教你ghost与使用方法..2018/03/09
- u盘制作工具哪个好?2022/09/23
- 如何使用U盘映像重装系统2024/04/09
相关推荐
- 进入bios重装系统2022/10/17
- 简述小白u盘重装系统步骤2022/08/24
- 新手必看:神舟电脑用U盘重装系统详细图..2024/10/09
- u盘怎么数据恢复教程2023/04/10
- U盘重装系统步骤按哪个键进入启动项..2022/10/16
- 三星U盘重装系统:快速恢复电脑最佳状态..2023/11/22




















 关注微信公众号
关注微信公众号





