联想bios设置u盘启动项怎么操作
- 分类:U盘教程 回答于: 2024年10月07日 12:03:53
很多使用联想电脑的用户,在用u盘重装系统时不知道联想bios设置u盘启动项怎么操作,联想电脑不同型号打开BIOS设置界面也许会有些区别,但是也差不了太多,下面小编就给大家演示下联想bios设置u盘启动项的方法。
工具/原料:
系统版本:win10家庭版
品牌型号:联想YOGA 14s
方法/步骤:
一、联想bios设置u盘启动项的方法
1、开机一直按F2或(FN+F2)进入BIOS,按→方向键切换到Security,选择Secure Boot回车设置成Disabled。
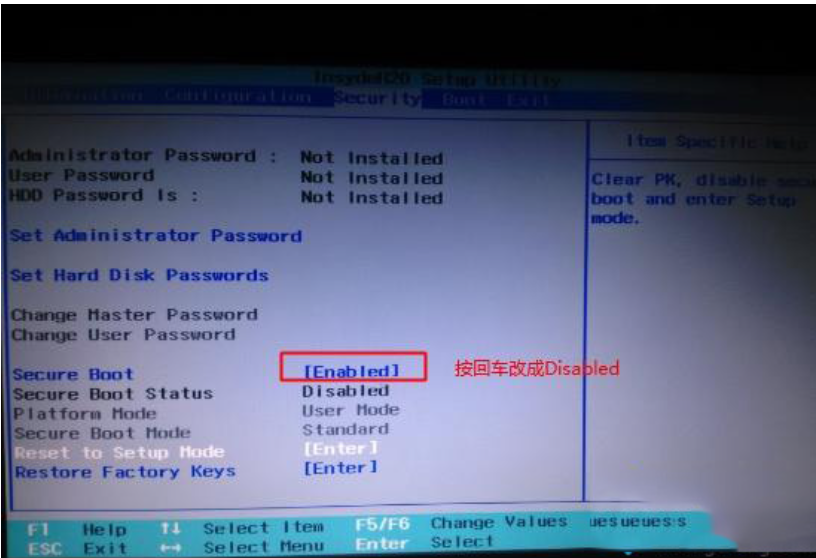
2、切换到Configuration里的 SATA Controller Mode选项,设置成AHCI后,再转到 Exit,把OS Optimized Defaults设置为Disabled或Other OS。
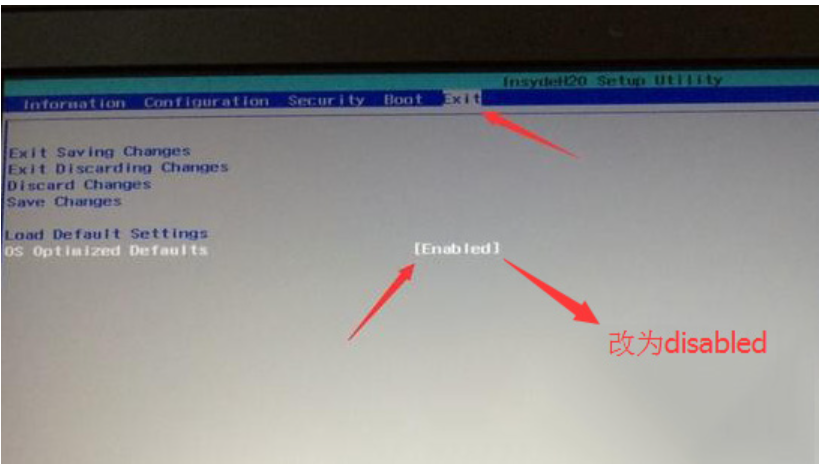
3、选择Load Default Settings回车加载设置,加载默认设置之后,部分机型需要先按F10保存重启再按F2进入BIOS继续下面的设置。
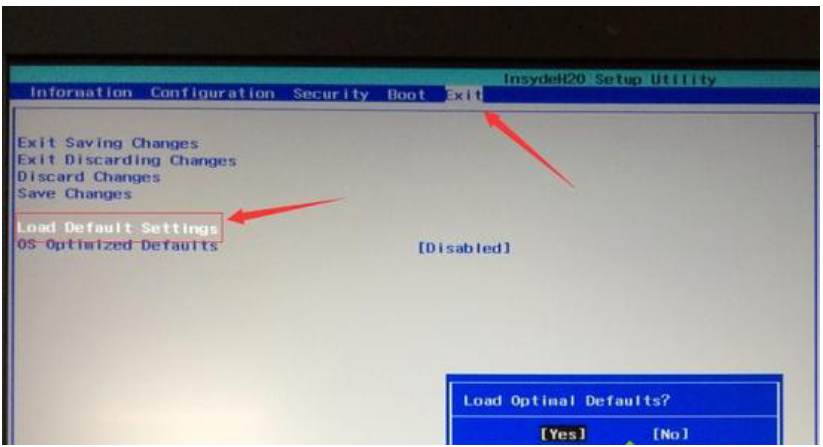
4、切换到Boot,把Boot Mode从UEFI改成Legacy Support。
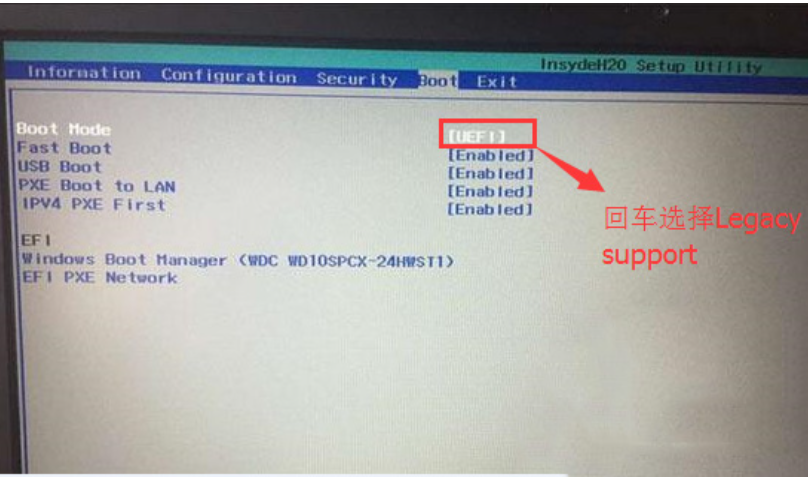
5、再把Boot Priority设置成Legacy First,按F10弹出窗口选择yes回车。
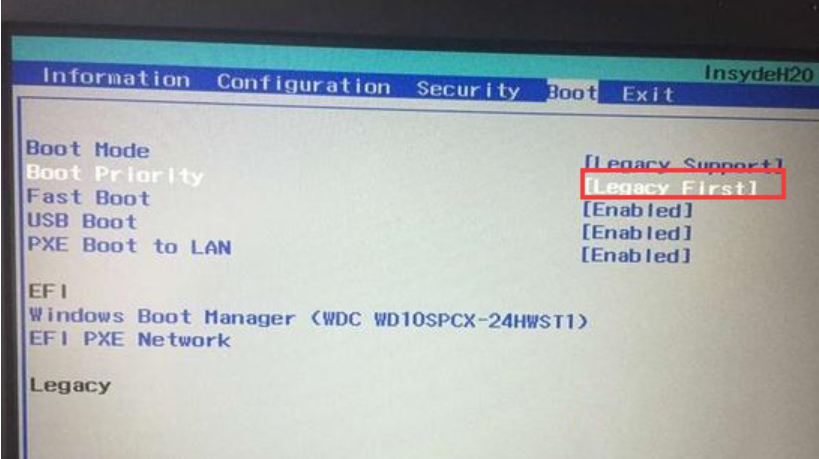
6、注意:再返回configuration这项,查看sata controller mode这项,如果默认硬盘模式为RAID,请将硬盘模式改为AHCI模式,否则进PE后不能认出硬盘,如果更改后记得按F10保存。
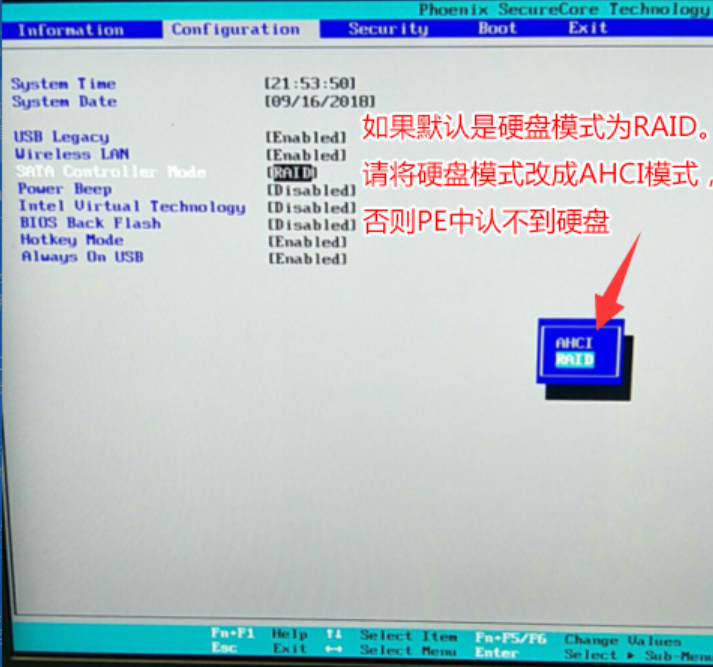
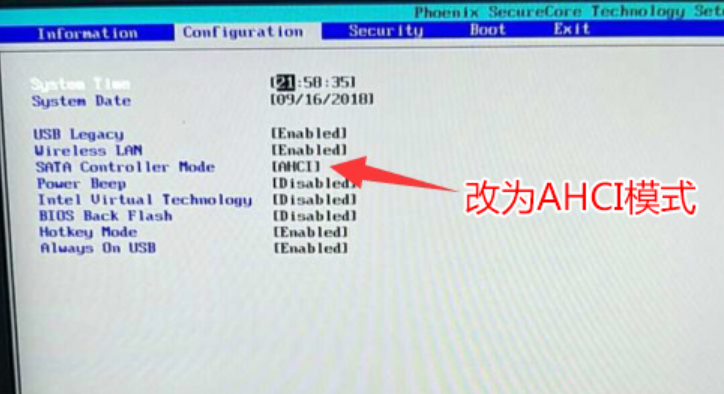
7、插入制作好的U盘启动盘,重启按F12或FN+F12调出启动管理对话框,选择USB HDD识别到U盘启动进入PE,回车。

二、bios设置u盘启动没有u盘选项怎么办
1、U盘启动盘制作完成之后,重启电脑按启动热键F10进入“bios”页面,找到usb高级设置的选项,将其改为“enabled”。
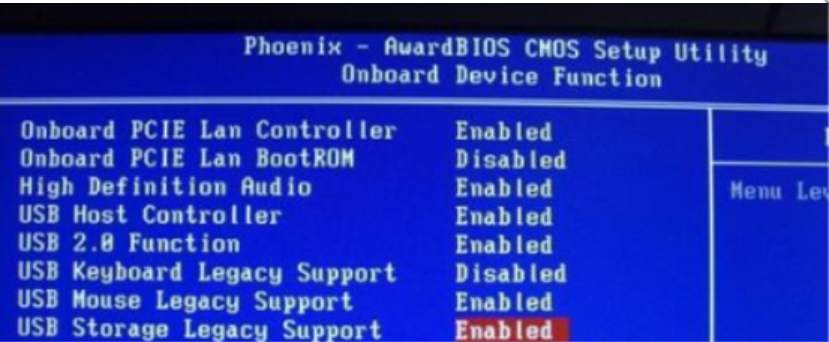
2、设置完成后找不到usb选项可以切换至boot选项下,点击图中所指位置进行设置。
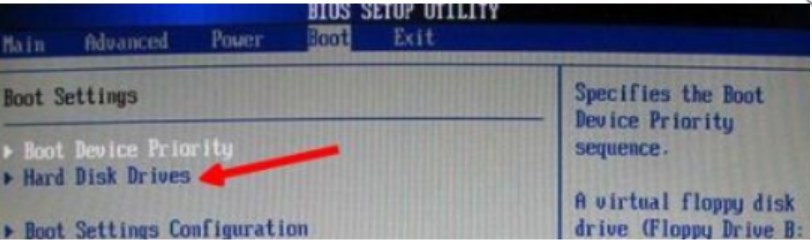
3、在光标的位置启动首选的位置,后方的选项就是名称。
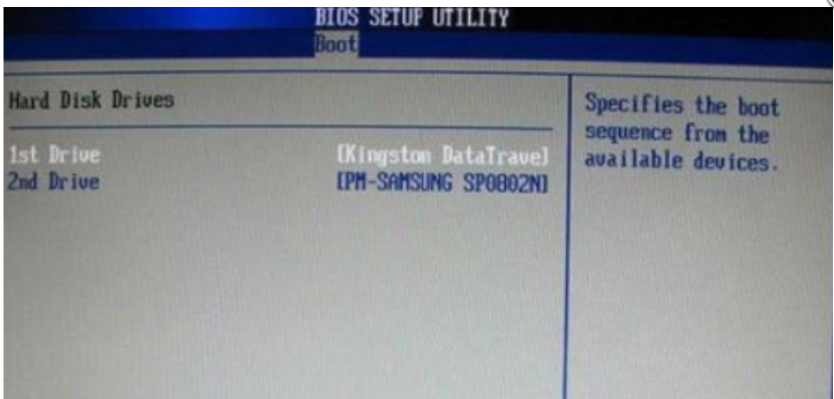
4、设置完成之后,点击esc,将该页面的第一个选项设置为U盘,然后回车,在选择的页面中选择自己使用的U盘名称即可。
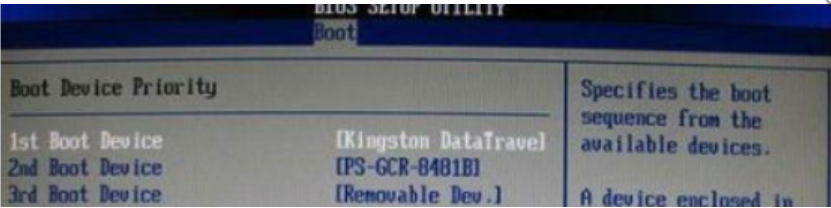
5、最后按“F10”保存,此时即可进入U盘选项了。
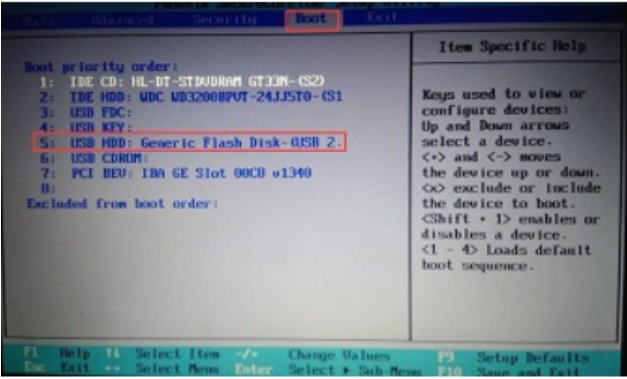
拓展内容:bios设置固态硬盘为第一启动的方法
1、将装有固定硬盘的电脑重启,在重启的同时按键盘上的F2按键。

2、进入bios的界面,选择标题栏的boot选项。
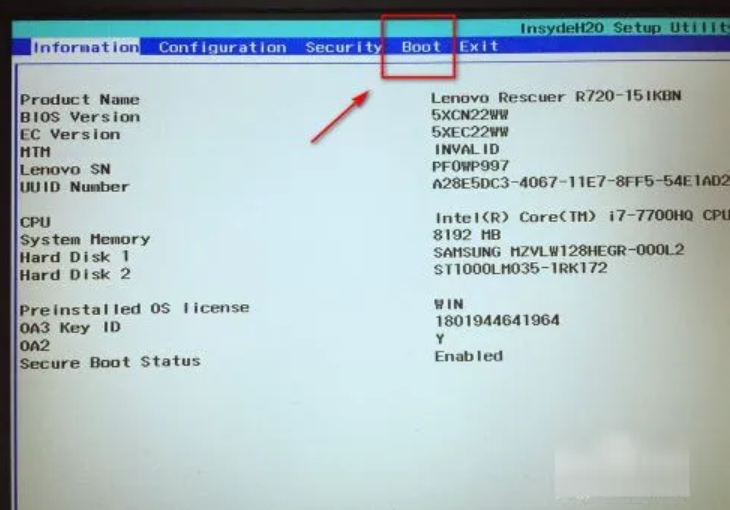
3、进入boot的界面,在界面下方可以看到启动的顺序排序,找到你的固态硬盘名称。
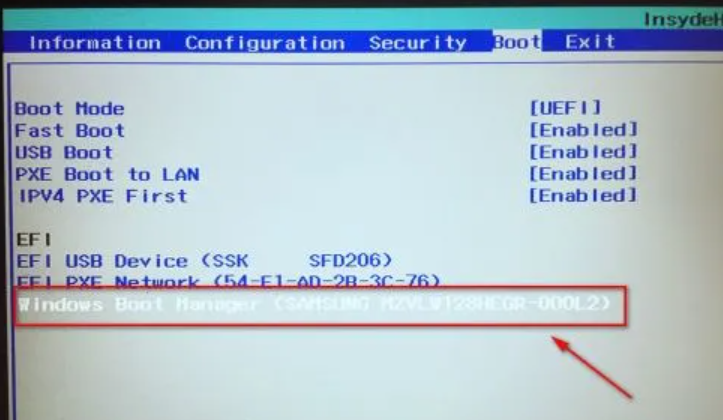
4、接着按F5或F6按键,将固态硬盘选项调整到第一位。
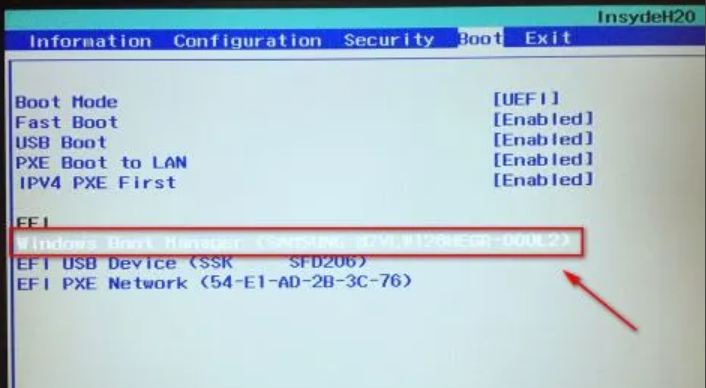
5、设置好后,按键盘的F10按键,然后弹出退出并保存的小窗口,这里点击yes选项。
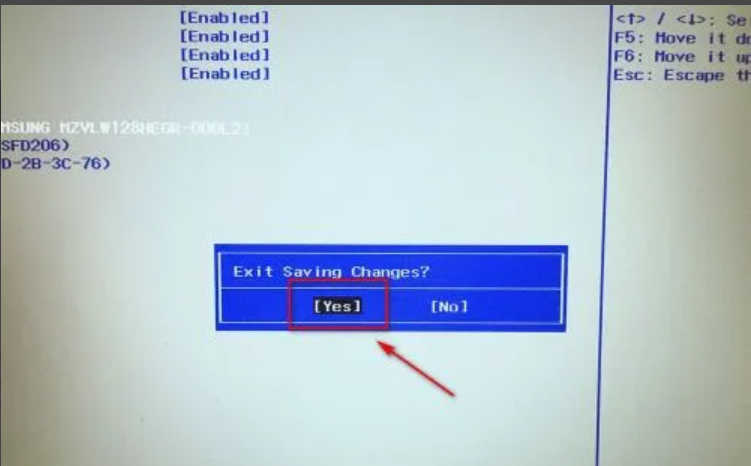
6、最后,电脑会重启,固定硬盘装有系统的话,就会优先从固态硬盘启动了。
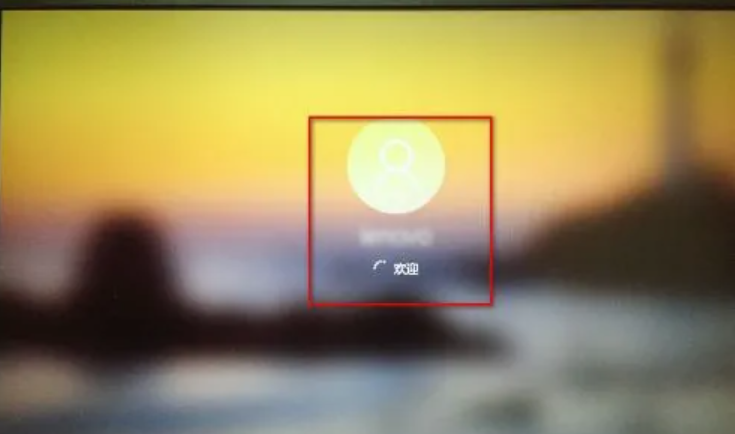
总结:
以上就是小编整理分享的联想bios设置u盘启动项怎么操作的方法,不会的朋友根据以上步骤操作即可,同时分享了bios设置u盘启动没有u盘选项应该怎么设置以及bios设置固态硬盘为第一启动的方法,希望对大家能有所帮助。
 有用
93
有用
93


 小白系统
小白系统


 1000
1000 1000
1000 1000
1000 1000
1000 1000
1000 1000
1000 1000
1000 1000
1000 1000
1000 1000
1000猜您喜欢
- u盘安装系统详细步骤2021/10/13
- U盘安装系统的步骤2023/12/14
- 如何使用U盘重新安装操作系统..2023/11/07
- 华硕笔记本怎么进入u盘启动项方法教程..2022/07/06
- [u盘raw]:数据恢复专家,帮您解决文件丢..2023/12/20
- 晨枫u盘启动制作教程2022/09/02
相关推荐
- 简便快捷!笔记本U盘重装系统教程,轻松解..2024/02/28
- 大白菜u盘启动快捷键按哪个键..2022/03/22
- 惠普电脑u盘重装系统步骤win10..2023/03/15
- 教你不用u盘重装系统win7的方法..2021/07/26
- 小编教你U盘病毒专杀工具2017/08/26
- 大白菜一键制作U盘启动盘2024/01/10




















 关注微信公众号
关注微信公众号





