实用的联想笔记本安装win7系统步骤
- 分类:Win7 教程 回答于: 2018年12月04日 15:35:00
网友问联想笔记本安装win7系统步骤是什么,电脑系统用了一段时间以后,发现电脑系统运行速度明显变慢了,需要进行安装win7系统,这样才能保持电脑系统的运行速度!那么就让小编告诉你们联想笔记本安装win7系统步骤。
1:打开下载好的口袋PE工具,将U盘插入USB接口,点击格式化U盘,然后点击一键制作。
2:重启计算机,进入BIOS,联想的笔记本和台式机都可以通过按F12进入,直接将设置U盘为第一启动项,接着按F10保存。
3:进入到口袋PE界面,直接选择第一选项按回车键进入。如图1所示:

4:进入PE桌面后,双击打开口袋PE一键Ghost,这时会显示口袋Ghost安装器界面,在界面中包括:还原分区、备份分区、自定义Ghost32及手动。我们在Ghost映像文件路劲中选择实现准备好的Win7 GHO文件,如需要更换或调整点击更多即可。如图2:

5:点击“确定”按钮后,Ghost会自动写入当时选择的镜像文件,如图3所示:
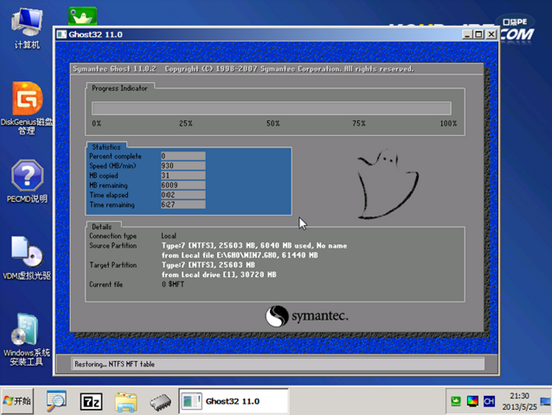
以上就是小编给你们介绍的联想笔记本安装win7系统步骤了,现在你们掌握安装电脑系统技巧,以后电脑系统出现问题了,所以就可以参考小编我这个方法进行安装了,希望这篇文章对你们带来帮助!
 有用
91
有用
91


 小白系统
小白系统


 1000
1000 1000
1000 1000
1000 1000
1000 1000
1000 1000
1000 1000
1000 1000
1000 1000
1000 1000
1000猜您喜欢
- win7一键重装系统如何操作2023/01/15
- 华硕灵耀u4300f怎么重装系统win7..2021/03/24
- win7电脑还原系统如何操作2021/04/20
- Windows 7官方下载:获取最新版本的操作..2024/03/19
- 雷神电脑一键重装系统win7教程..2019/09/07
- win7旗舰版免费激活方法大全..2023/11/20
相关推荐
- 电脑w7系统安装教程:详细步骤分享..2024/09/12
- 一键删除空间说说,小编教你QQ空间说说..2018/03/31
- windows7中文版模拟器下载地址..2022/05/25
- 电脑装Win7系统,快速简便2024/01/04
- win7win8游戏推荐大全2023/11/06
- u盘装win7操作教程2022/11/17




















 关注微信公众号
关注微信公众号





