U大师U盘启动盘制作工具使用教程
- 分类:U盘教程 回答于: 2019年12月10日 09:00:03
U大师U盘启动盘制作工具如何使用呢?电脑系统崩溃时我们都是使用U盘重装系统,但是前提需要制作U盘启动盘,我给大家整理了U大师U盘制作工具的详细使用教程,赶紧来学习一下制作U盘启动盘的方法吧。如果你的电脑可以正常开机上网,建议还是使用一键重装系统的方法,操作超级简单哦。

一、U大师U盘启动盘制作工具使用教程
1.双击下载的U大师 U盘安装系统的Win03PE工具箱的安装文件“ udashi_Win3_2.1.exe”,以运行安装程序。
2.单击界面上的“安装”按钮,开始安装工具,如图所示:


3.安装完成后,“ U大师安装系统Win3工具箱”快捷方式将显示在计算机桌面上,并且该工具将自动运行。
4.首先插入U盘,然后双击计算机桌面上的“ U大师”图标。该工具可以自动识别插入计算机USB接口的所有USB设备。请选择要制作为可启动U盘的磁盘,然后根据您的个人情况设置启动模式和系统格式,如下图所示:

5.设置完成后,可以单击“一键制作”按钮开始制作U盘,如图所示:



6.成功制作完成后,会弹出一个新窗口,用户可以根据窗口中的提示进行相应的操作,也可以直接忽略,如图所示:

7.退出制作好的U盘工具,打开U盘,可以在U盘的根目录下看到几个重要文件,如图所示:

二、小白一键重装系统软件制作U盘工具
1、找一台可以上网的一台电脑,打开浏览器,搜索【小白系统官网】,进入官网首页下载安装小白一键重装系统软件,之后将U盘插入此电脑,备份U盘重要数据。
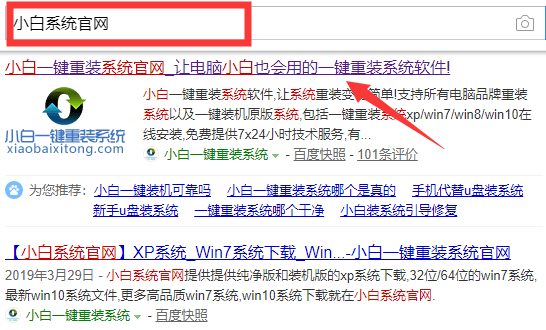
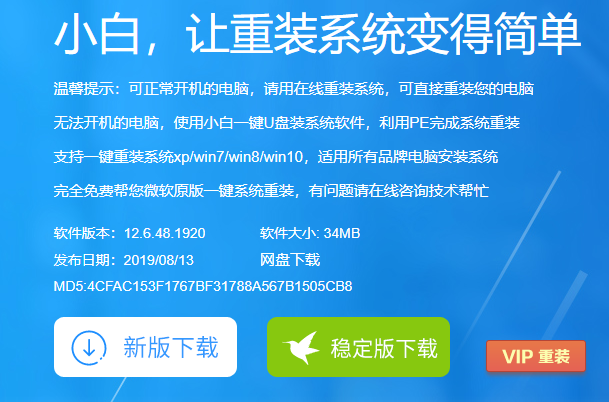
2、双击打开小白一键重装系统软件,会默认进入在线重装系统功能,这里可以直接选择需要的系统进行安装哦。
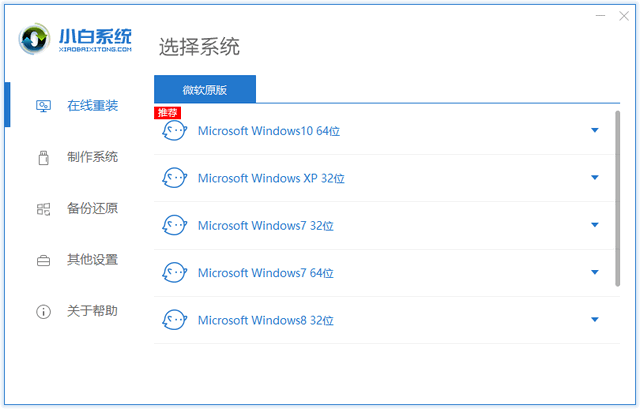
3、如果电脑无法开机需要制作U盘启动盘,点击制作系统选项,检测到U盘后就点击开始制作按钮。

4、选择需要安装的系统,点击开始制作。如果仅需要制作U盘启动盘,就直接点击开始制作。

5、弹出备份U盘数据提示,备份好了就点击确定。

6、等待U盘启动盘制作完成后,拔出U盘就OK啦,还可以点击快捷键大全查看各个品牌电脑的U盘启动快捷键哦。

以上就是U盘启动盘制作工具使用教程啦,是不是操作非常简单呢?想要了解详细的U盘重装系统可以点击链接查看哦。
 有用
14
有用
14


 小白系统
小白系统


 1000
1000 1000
1000 1000
1000 1000
1000 1000
1000 1000
1000 1000
1000 1000
1000 1000
1000 1000
1000猜您喜欢
- 戴尔笔记本重装系统u盘启动教程..2022/05/13
- 小编教你联想怎么进入bios2017/09/12
- 怎么用U盘装win7系统教程2022/06/14
- 大白菜u盘怎么重装系统win10..2022/08/31
- U盘启动盘跟普通U盘有什么区别?..2019/08/29
- 《全面解析:u盘使用步骤和详细教程,轻松..2024/08/15
相关推荐
- 怎么用u盘重装系统,小编教你怎么用u盘..2018/06/25
- 华硕笔记本用u盘重装系统步骤win7..2023/04/14
- u盘重装系统win10步骤和详细教程图解..2022/01/22
- 详细教您u盘如何重装电脑系统..2019/02/18
- 怎么用u盘重装系统大白菜2022/10/17
- 深入解析u盘怎么装win7系统教程:专业步..2024/08/21




















 关注微信公众号
关注微信公众号





