u盘启动盘怎么进入PE
- 分类:U盘教程 回答于: 2024年10月07日 11:03:52
u盘启动盘怎么进入PE?有网友在使用u盘重装系统时,在进行u盘启动这一步不知道怎么操作,咨询小编u盘启动盘进入PE的方法,下面小编就给大家演示下具体的步骤。
工具/原料:
系统版本:win7旗舰版
品牌型号:宏碁传奇X
方法/步骤:
u盘启动盘进入PE的方法
1、首先重新启动电脑,进入开机画面后按F2键。

2、进入BIOS设置界面。
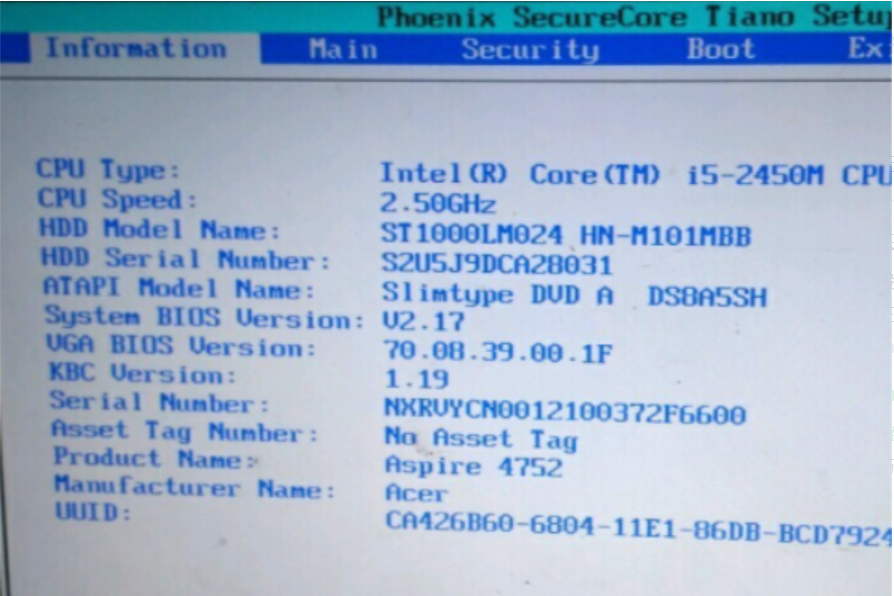
3、用键盘移动“←“和“→”并选择boot。
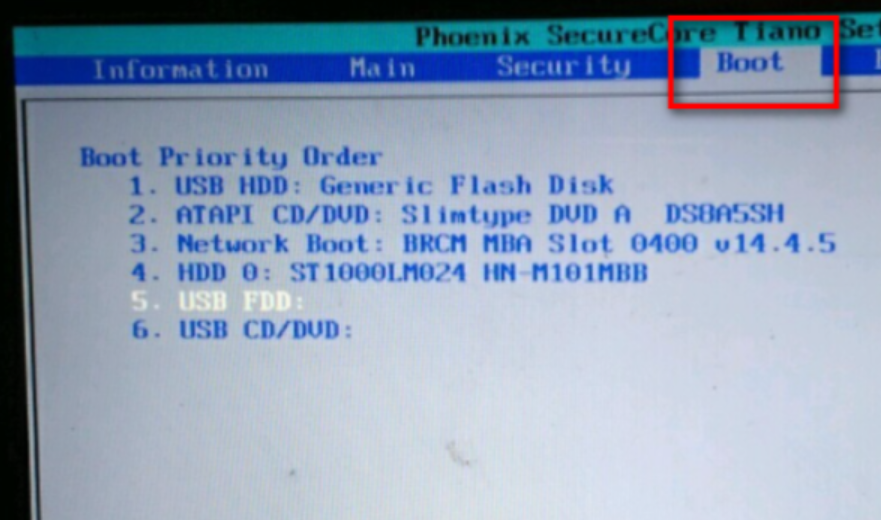
4、用键盘上下箭头移动亮条,F5和F6移动位置,将USB HDDS移动为第一启动项。

5、按F10,选择“YES”,可以直接按回车键保存。
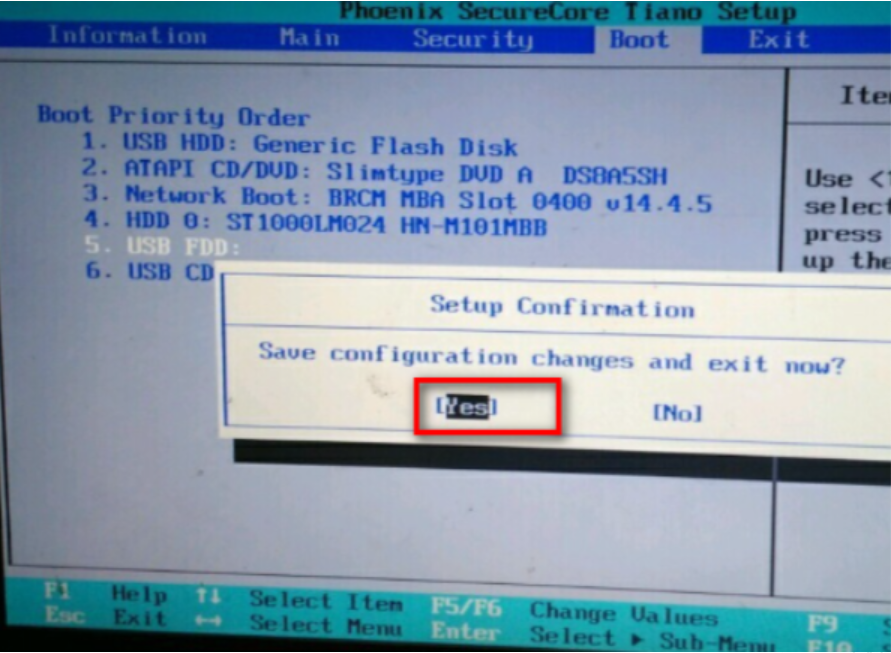
6、重新启动计算机后,系统自动从u盘进入pe。
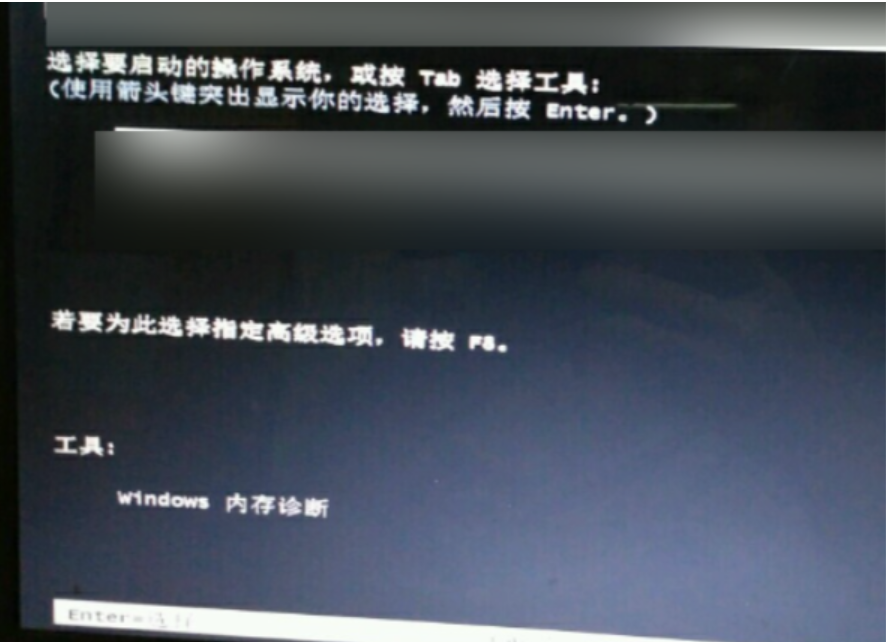
拓展内容:小白u盘启动盘重装系统
1、首先下载安装小白软件,打开后将u盘插入电脑,选择u盘,点击开始制作。
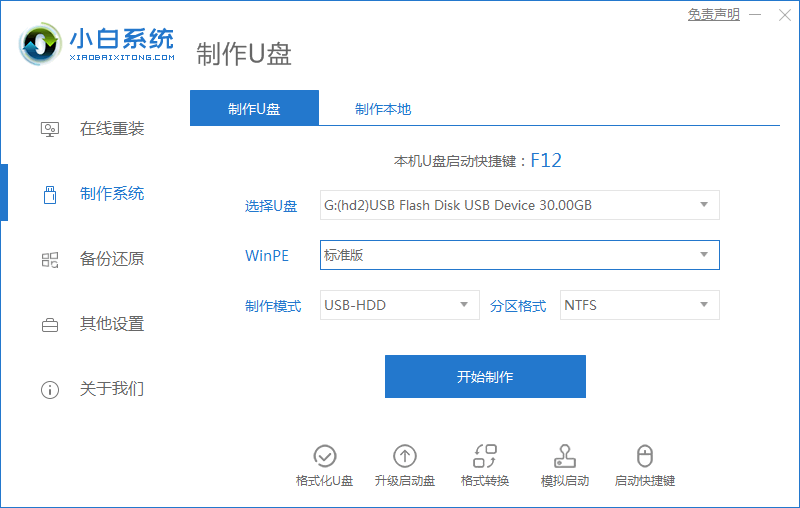
2、选择好要安装的系统,点击开始制作。
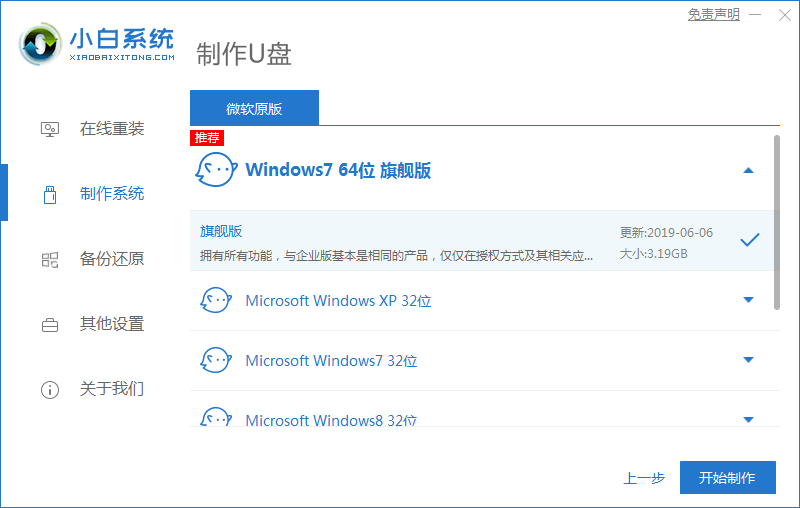
3、提示是否备份好u盘内的有用资料,确认备份好后点击确定。
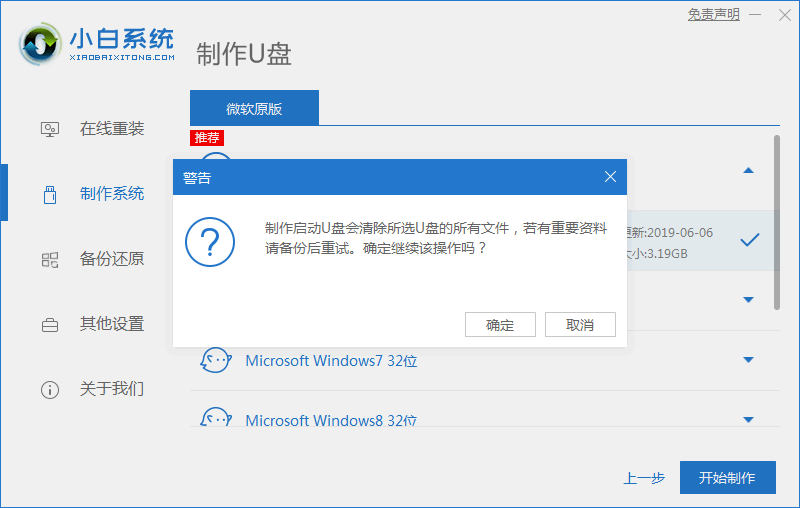
4、等待下载安装系统所需要的各种资源。

5、提示u盘启动盘制作完成后,点击返回,并记住开机热键。
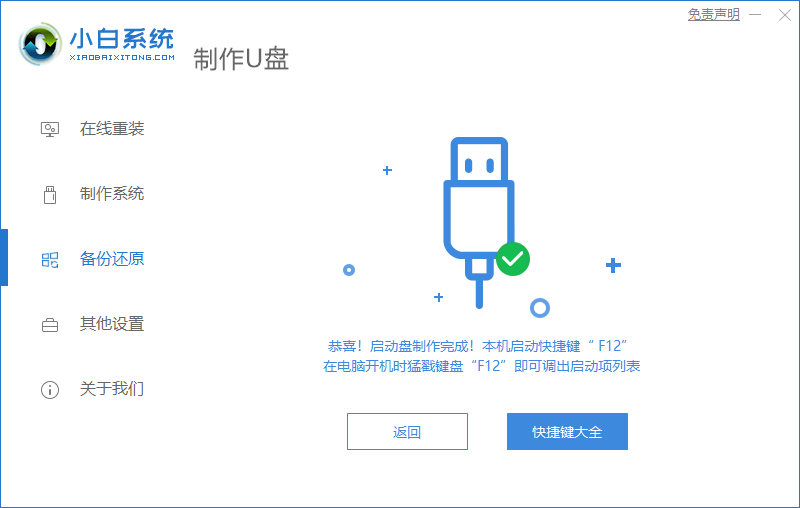
6、将u盘插入要安装系统的电脑,开机按启动热键进入系统,选择usb项回车。
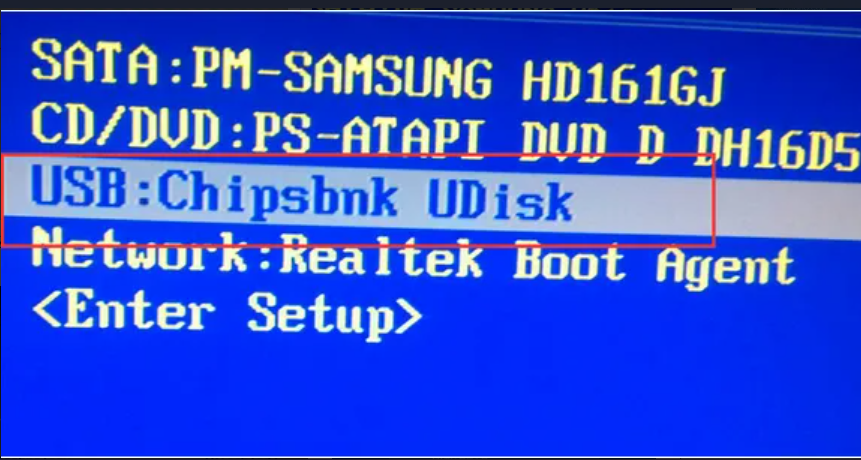
7、等待系统自动安装。
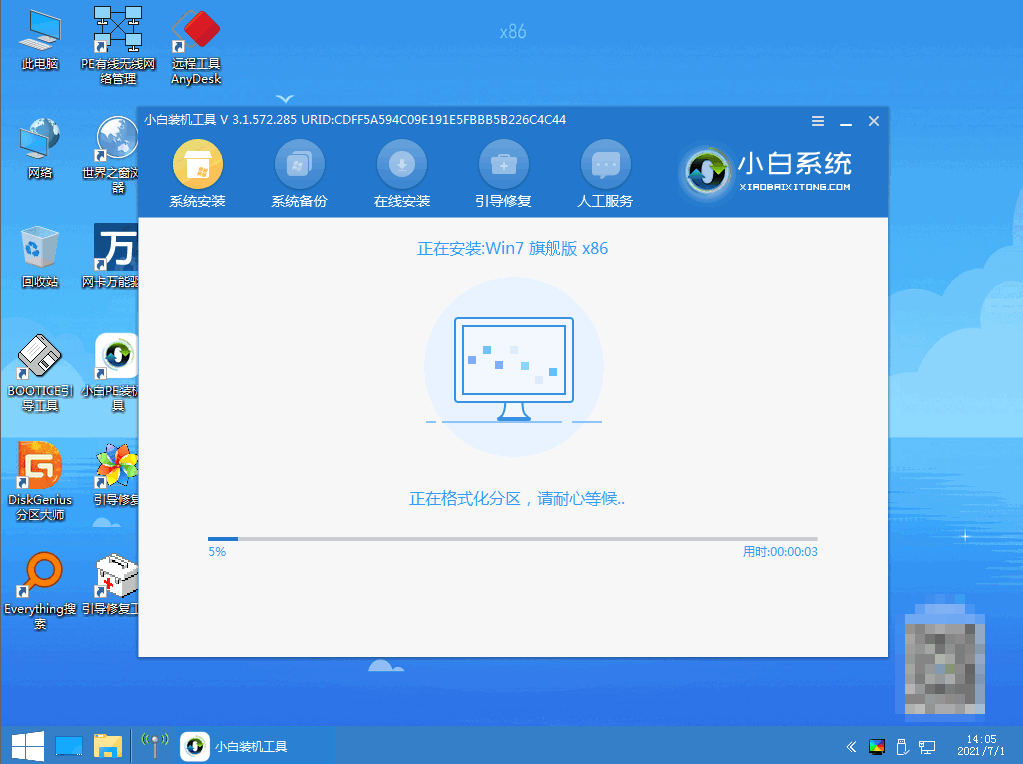
8、弹出引导修复工具界面,直接点击确定。
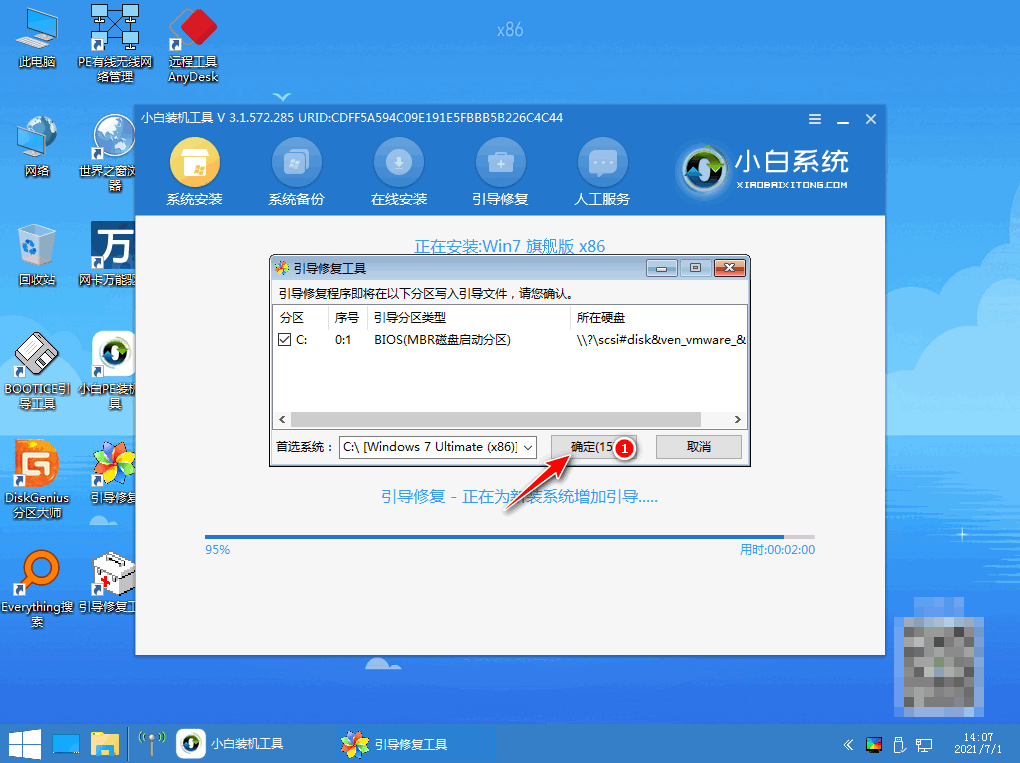
9、确认进行PE引导菜单回写,点击确定。
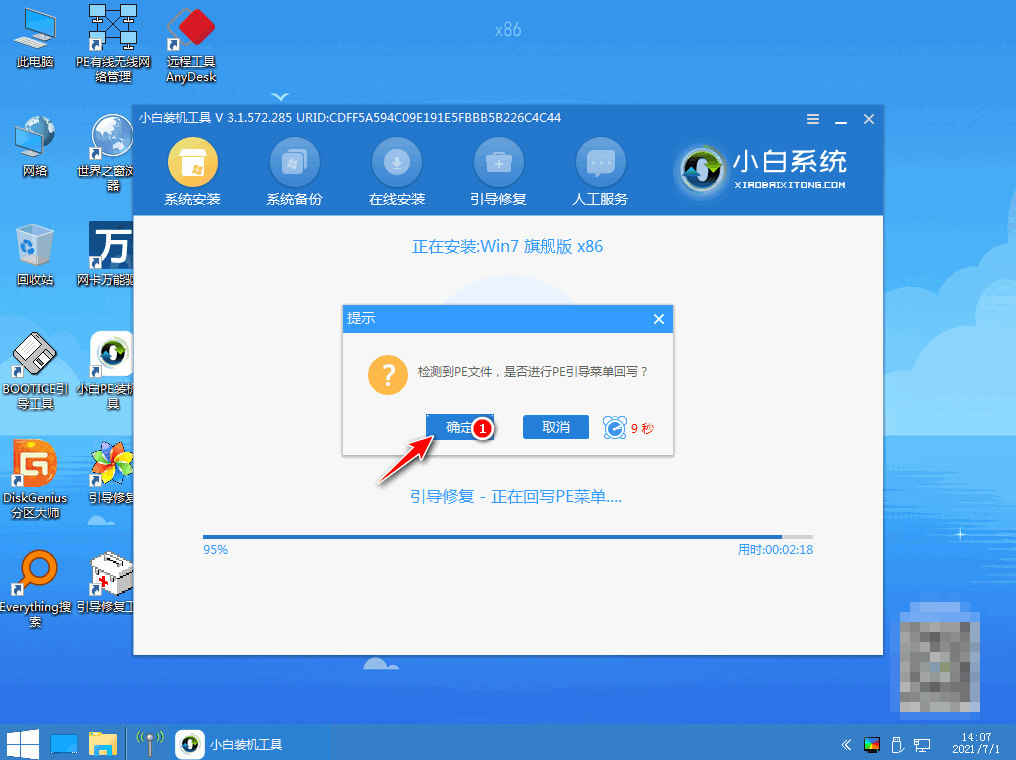
10、提示安装完成后点击立即重启。
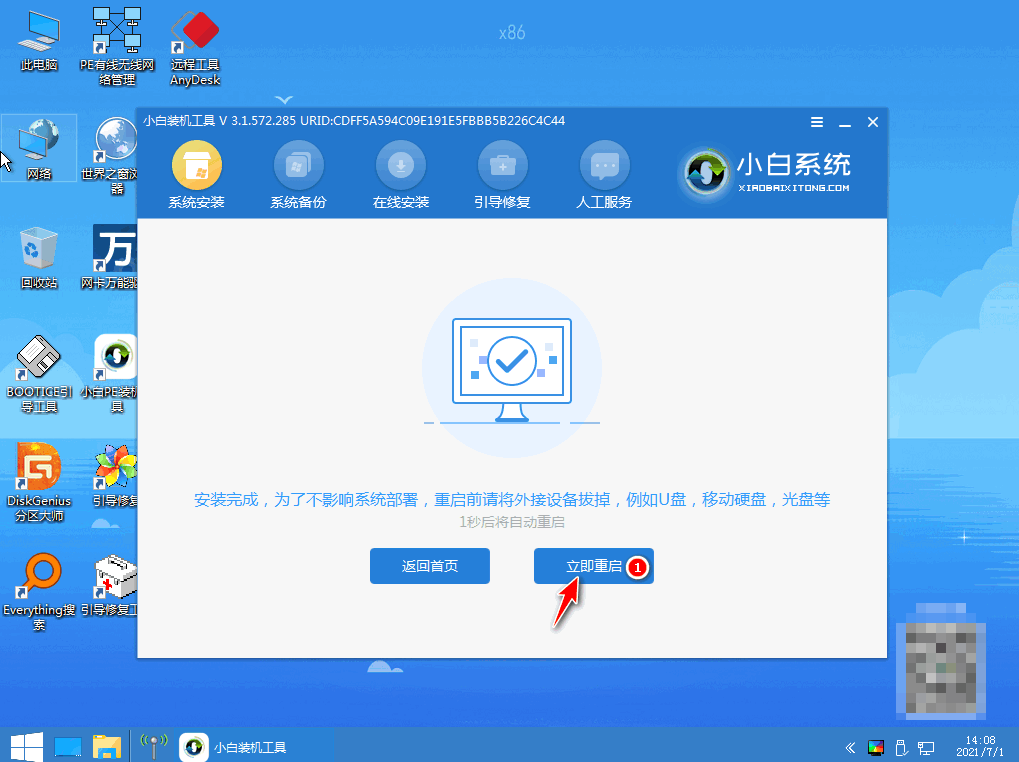
11、重启后进入win7pe系统,选择windows7,回车。
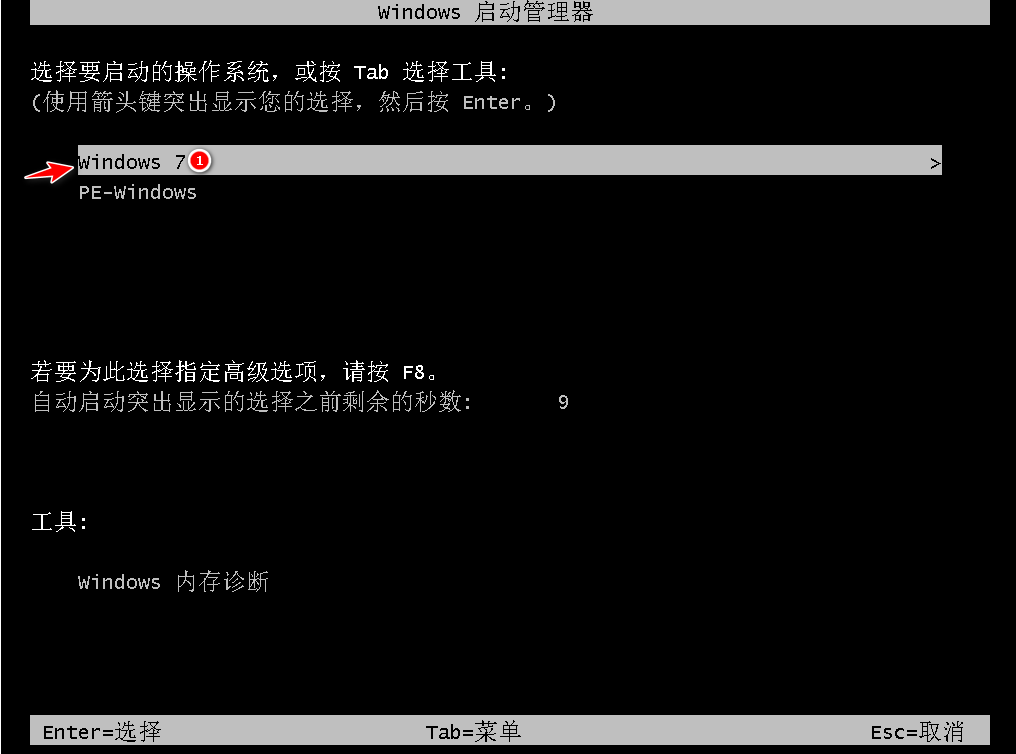
12、进入系统桌面,完成。
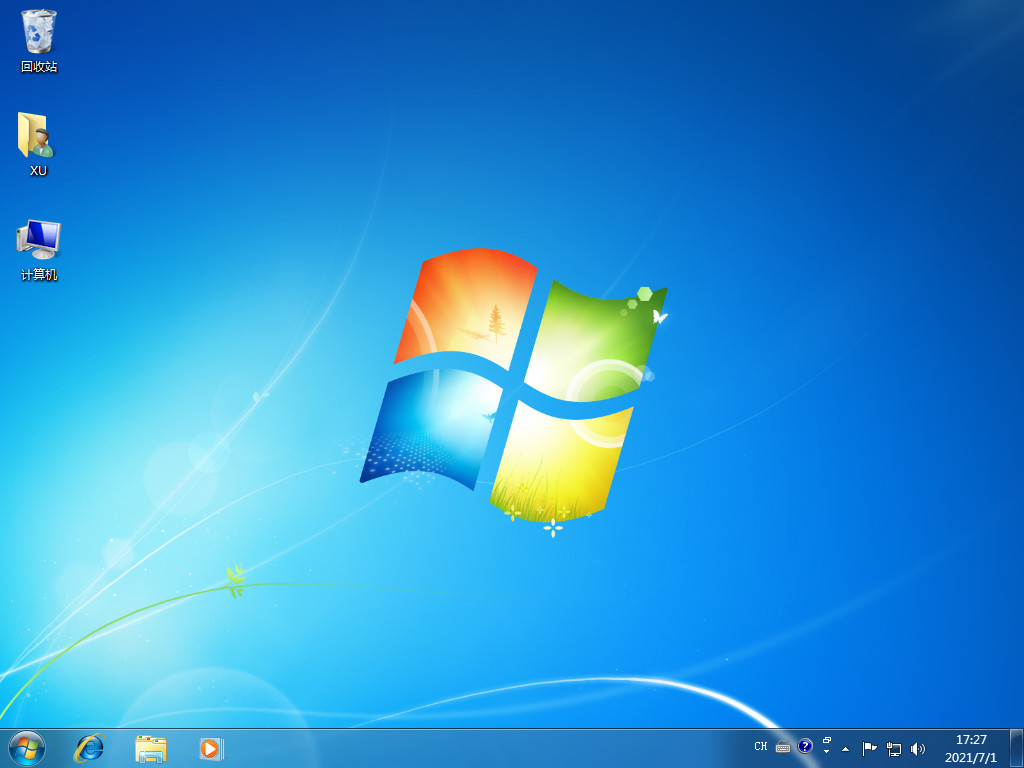
总结:
1、重启电脑按F2键进入BIOS设置界面。
2、用键盘移动“←“和“→”并选择boot。
3、将USB HDDS移动为第一启动项。
4、按F10,选择“YES”,可以直接按回车键保存。
5、重启电脑后,系统自动从u盘进入pe。
 有用
25
有用
25


 小白系统
小白系统


 1000
1000 1000
1000 1000
1000 1000
1000 1000
1000 1000
1000 1000
1000 1000
1000 1000
1000 1000
1000猜您喜欢
- 怎么制作u盘启动盘来修复系统..2022/10/13
- 小编教你解决电脑读不出u盘..2017/10/05
- 快速重装系统:使用U盘启动盘轻松恢复电..2024/03/16
- 自己怎么用u盘重装系统win72022/09/02
- 2024年小白U盘一键重装系统教程,快速上..2024/10/07
- U盘恢复成普通盘:简单操作让量产U盘重..2024/03/09
相关推荐
- 小编教你U盘怎么拒绝访问2017/08/21
- 电脑系统下载到U盘怎么安装的教程详解..2021/11/08
- 电脑装系统:简单教你使用U盘..2024/02/02
- 怎样用u盘装系统教程2022/09/26
- 制作系统U盘的简单步骤2023/11/16
- u盘制作2022/10/04




















 关注微信公众号
关注微信公众号





