u盘装系统如何操作
- 分类:U盘教程 回答于: 2024年10月07日 00:30:05
现在很多小伙伴用的是win10系统,但是使用久后系统就好出现各种故障问题,这时就需要借助u盘安装系统win10来修复解决。那么u盘装系统怎么操作呢?下面就给大家演示下u盘装系统操作方法,大家一起来看看吧。
工具/原料:
系统版本:Windows10系统
品牌型号:华硕灵耀14
软件版本:小白一键重装系统V2290+咔咔装机一键重装系统V2290
方法/步骤:
方法一:使用小白一键重装系统工具u盘装Windows10系统
1、u盘装系统怎么操作呢?我们首先下载安装并打开小白一键重装系统。把准备好的8G以上的空白u盘插到电脑接口,进入到软件主页界面,点击制作系统,在制作U盘下,点击开始制作。
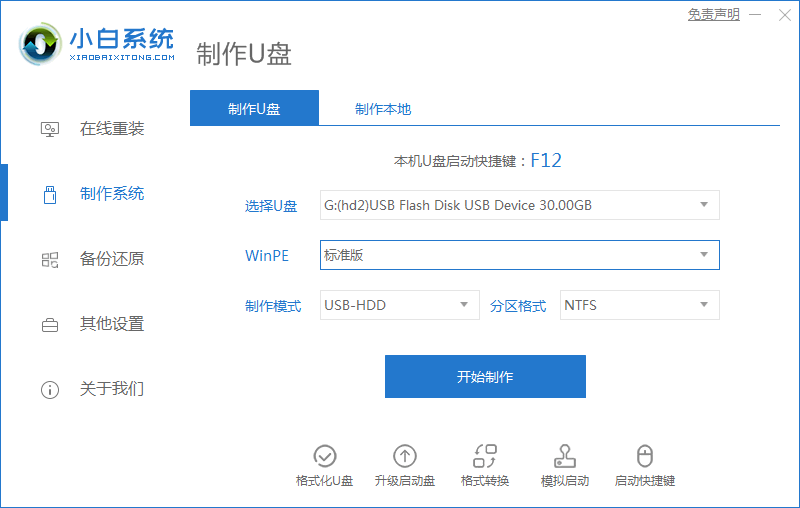
2、选择我们需要重装的windows10系统,点击下一步。
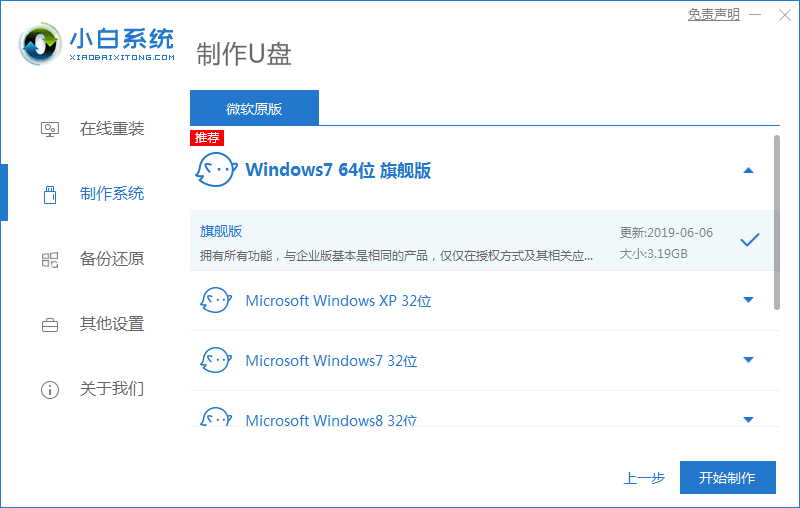
3、需要提前备份好U盘的文件,以免丢失等等各种情况。
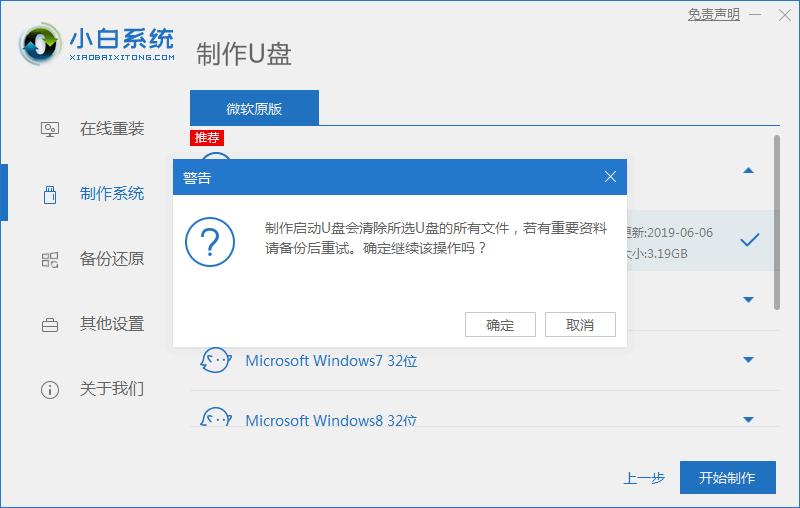
4、耐心等待U盘启动盘制作成功后,拔掉U盘,将U盘插入需要重装的电脑接口上。
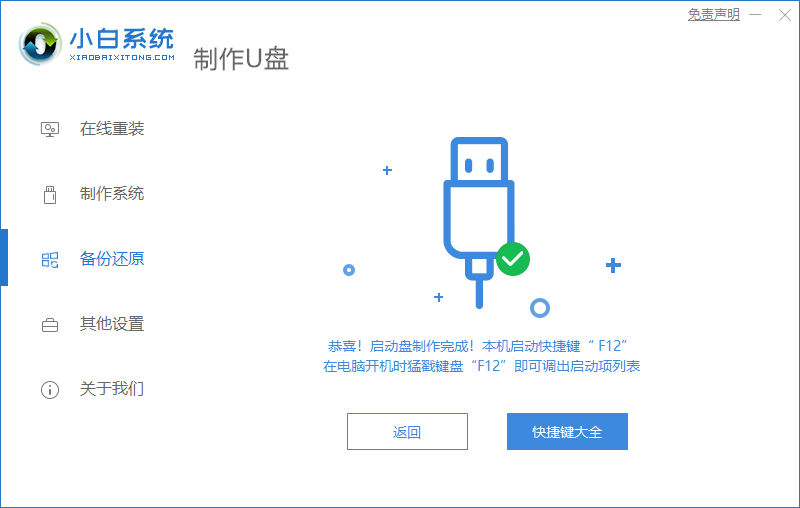
5、重启电脑时,需要快速按下启动热键选择u盘启动项回车确定进入到pe选择界面,选择第一项pe系统回车进入,之后装机工具将会自动重装系统,无需我们其余操作。
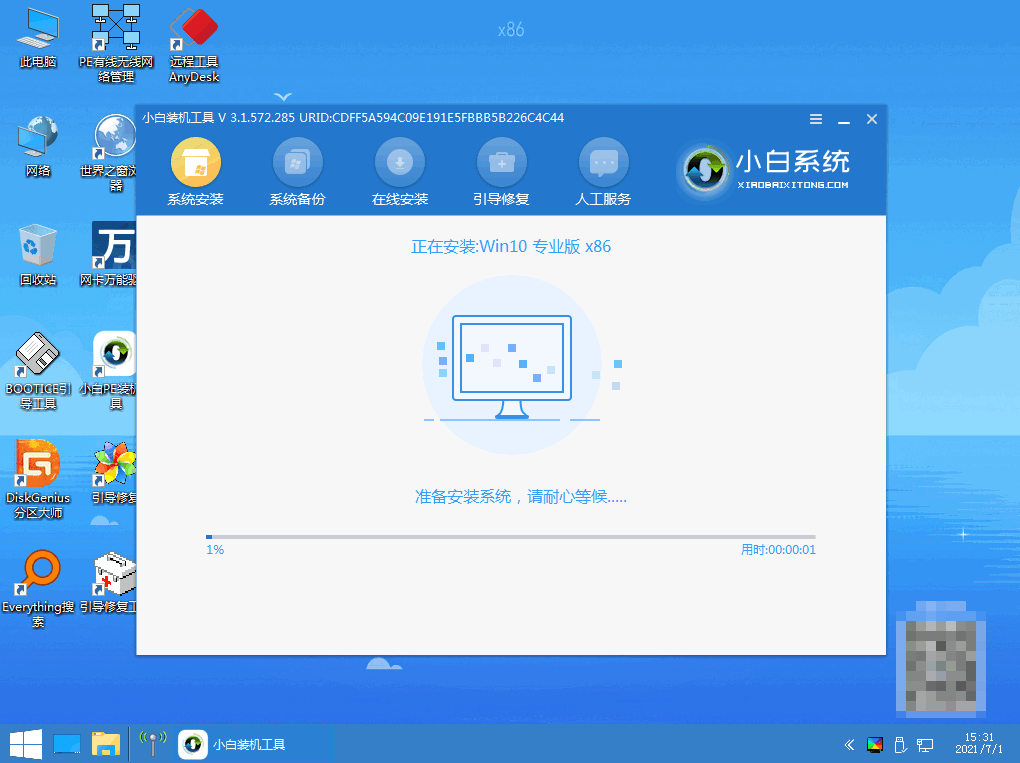
6、系统安装完成后,点击“立即重启”将电脑进行重启的操作。
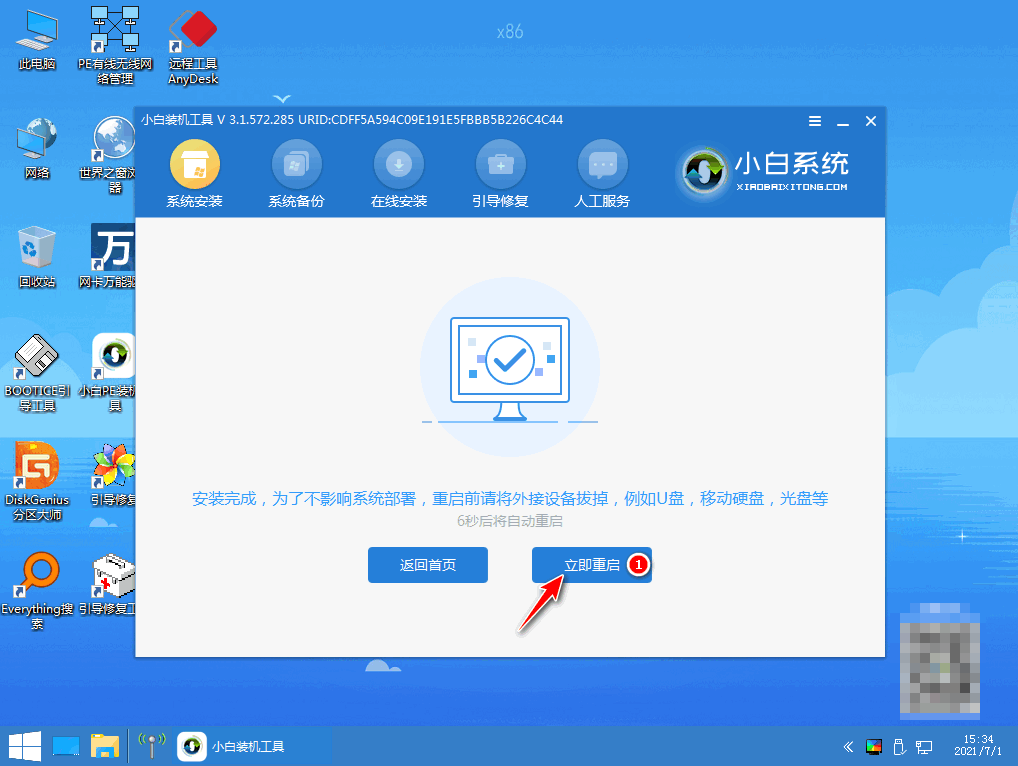
7、选择Windows10系统按回车键进入其中。
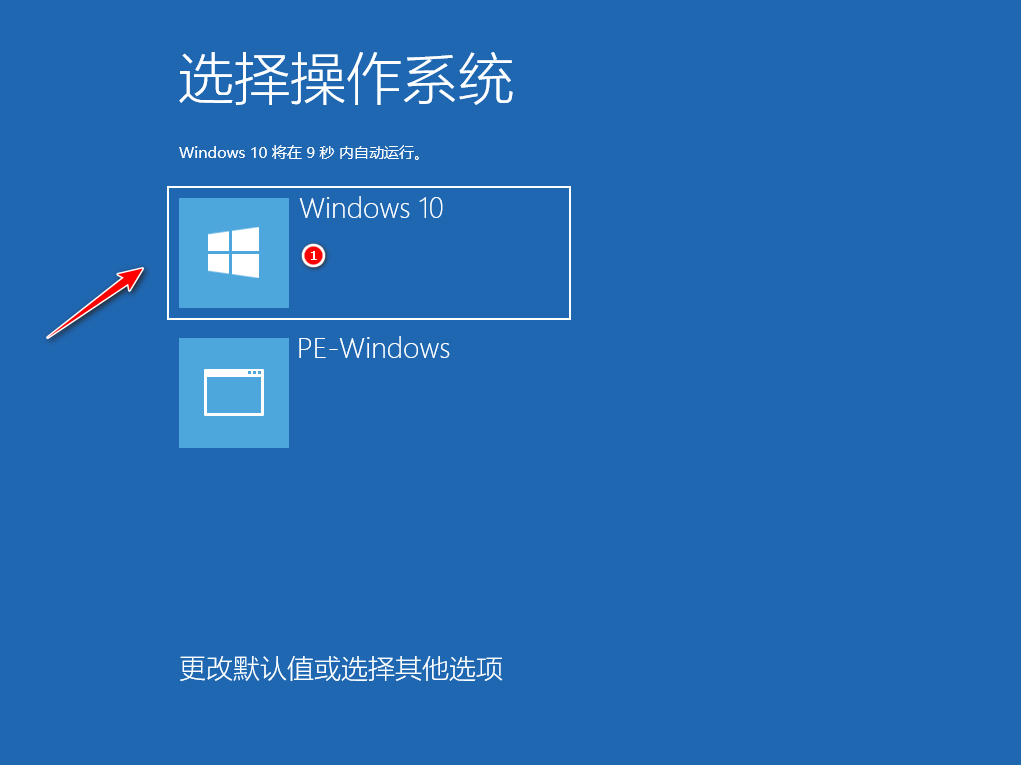
8、重启电脑之后,直至进入到我们新下载好的win10系统即可。
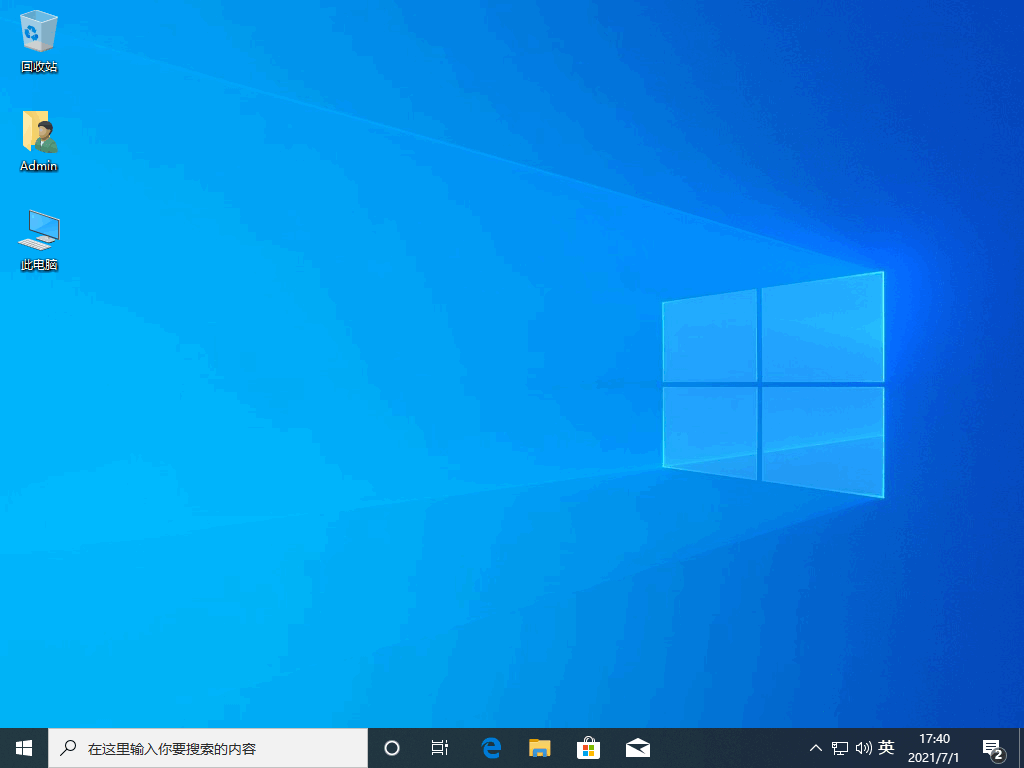
方法二:使用咔咔装机一键重装系统工具u盘装Windows10系统
1、下载安装咔咔装机一键重装系统工具到电脑上并双击打开,插入空白8g以上u盘到电脑,选择制作u盘模式,点击开始制作。
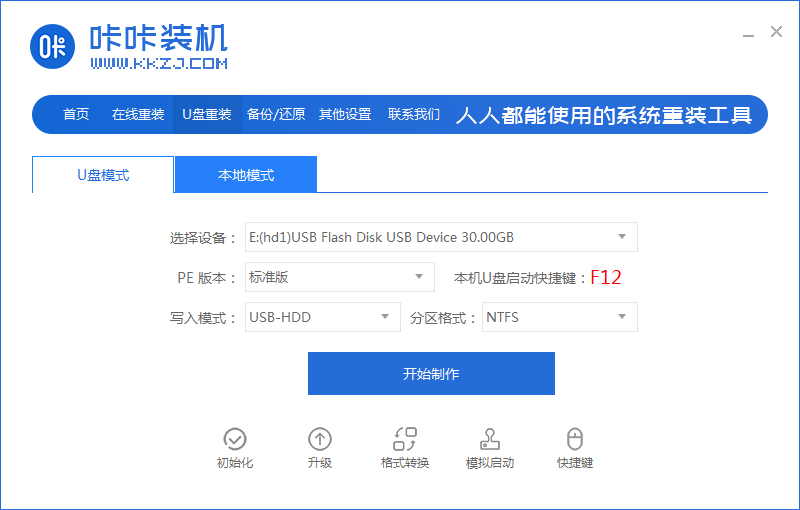
2、选择我们需要安装的win10系统,点击开始制作启动盘。
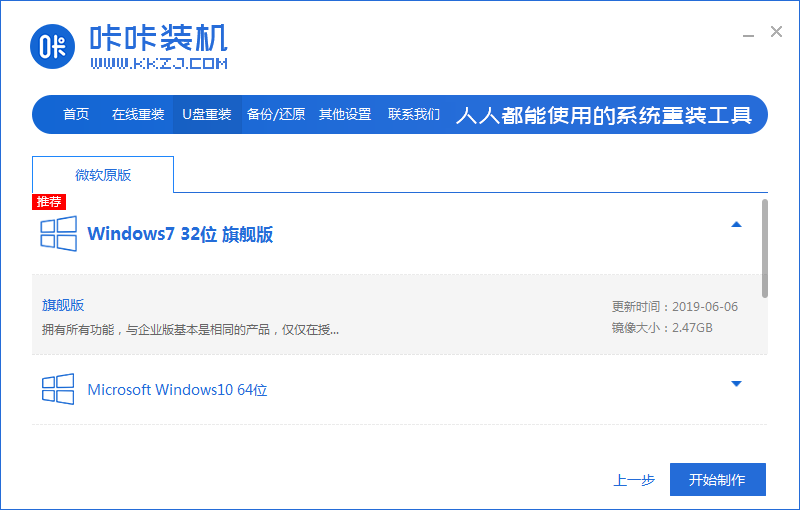
3、制作的过程将会造成清除U盘的文件,备份完成之后,点击确定即可。
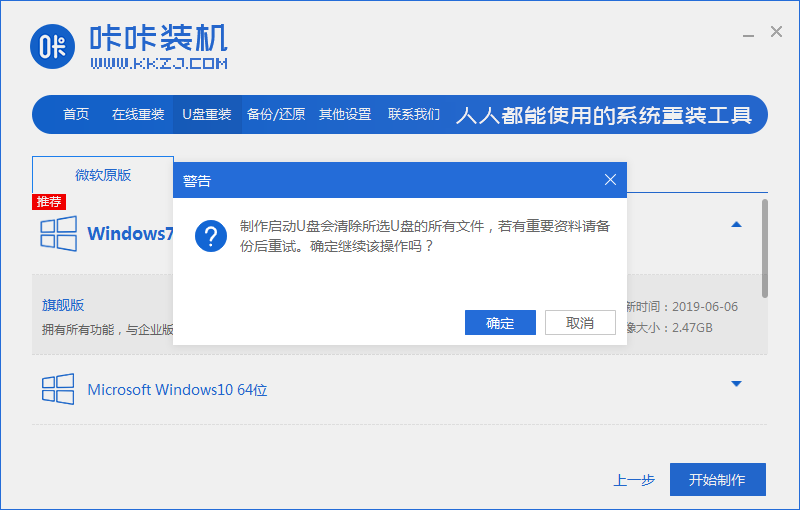
4、装机软件此时梁会自动制作U盘启动以及将下载系统以和备份的资料导入到U盘里面,请大家耐心等待启动盘制作提示完成。

5、点击立即重启电脑。
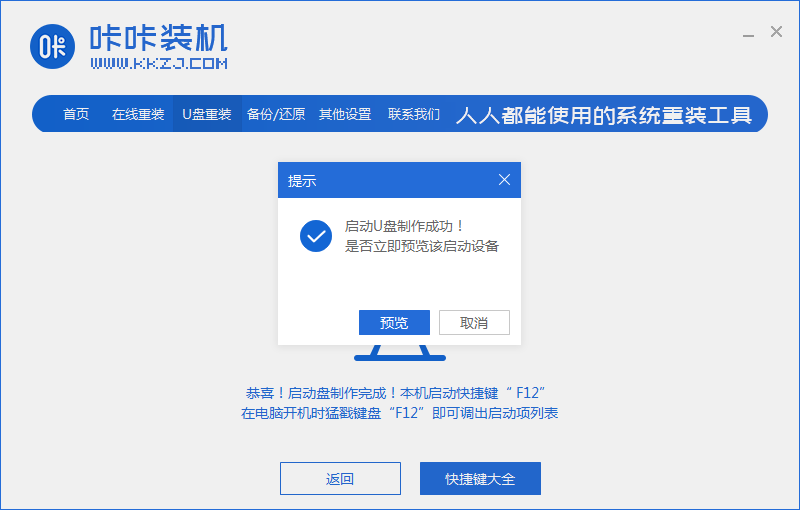
6、将u盘插入需要重装的电脑接口上,开机时需要快速按热键进入快速启动菜单页面,选择u盘启动项按回车。

7、进入pe系统的选择界面,我们选择01项pe系统按回车键进入其中。
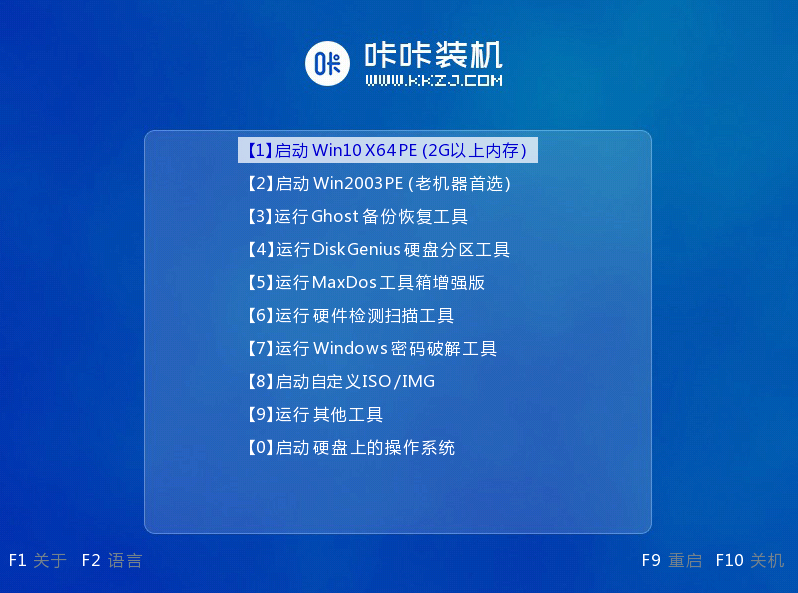
8、选择我们需要安装的win10系统点击安装到电脑c盘上,点击“立即安装”。安装完成后,拔出u盘,点击立即重启。
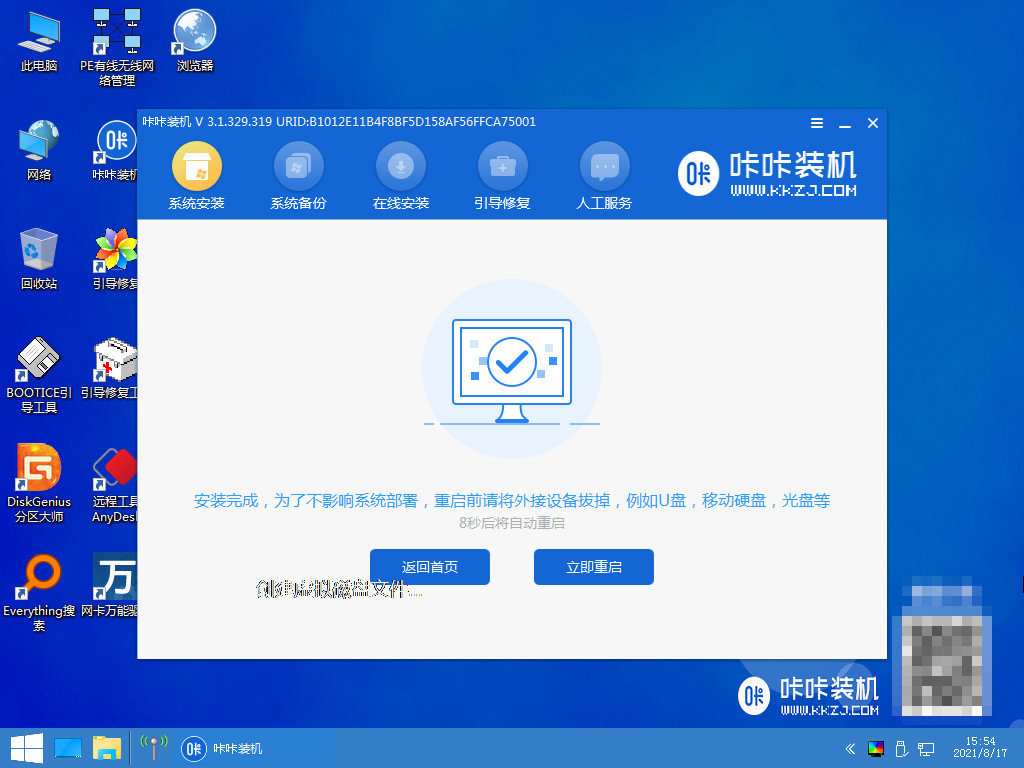
9、耐心等待,直至进入到win10系统桌面即可。
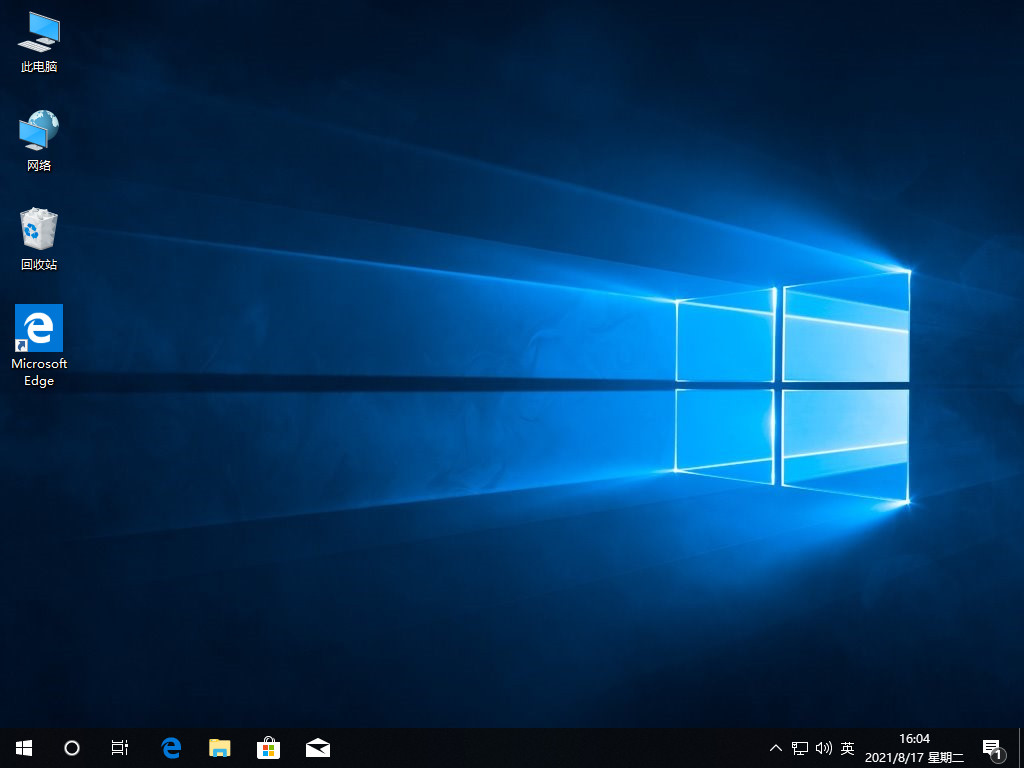
总结:
方法一:使用小白一键重装系统工具u盘装Windows10系统
1、打开小白工具,插入U盘,开始制作U盘启动盘;
2、制作成功之后拔掉U盘并插入电脑上;
3、重启电脑,选择进入pe系统继续自动安装;
4、重启电脑直至进入新系统即可正常使用。
方法二:使用咔咔装机一键重装系统工具u盘装Windows10系统
1、打开咔咔装机,插入U盘选择系统开始制作U盘启动盘;
2、U盘插入需要重装的电脑上,开机设置U盘启动;
3、选择进入pe系统进行安装等等操作,最后重启即可。
 有用
46
有用
46


 小白系统
小白系统


 1000
1000 1000
1000 1000
1000 1000
1000 1000
1000 1000
1000 1000
1000 1000
1000 1000
1000 1000
1000猜您喜欢
- 如何使用U盘安装系统到电脑..2023/11/09
- U盘重装系统快捷键教程2022/08/03
- 戴尔Dell怎么使用U盘重装系统..2021/03/01
- 小编教你怎么用U盘安装win7系统..2017/08/17
- 最简单的U盘量产工具安装方法图解..2017/09/02
- [u盘未被格式化,怎么办?]..2024/01/19
相关推荐
- 电脑u盘装系统教程的介绍2021/11/25
- u盘如何重装系统win xp?小白也能轻松搞..2024/10/09
- U盘重装系统:简单操作指南..2024/02/21
- 360u盘数据恢复软件2023/12/21
- 快速格式化U盘,轻松解决存储问题..2024/04/24
- pe启动盘下载制作教程2021/11/19




















 关注微信公众号
关注微信公众号





