小白u盘重装系统win11教程
- 分类:U盘教程 回答于: 2024年10月06日 17:32:49
工具/原料:
系统版本:windows11系统
品牌型号:联想thinkpad15
软件版本:小白一键重装系统2320
方法/步骤:
方法1:在线一键重装系统win11
想要快速给电脑更换win11系统体验的话,最简单的就是采用在线一键自动重装win11的方法了,只需用到小白一键重装系统工具的在线重装功能即可。具体操作如下:
1、在电脑安装打开小白一键重装系统工具,选择需要的原版win11系统,点击安装此系统。(小白工具官方下载入口:小白系统官网)
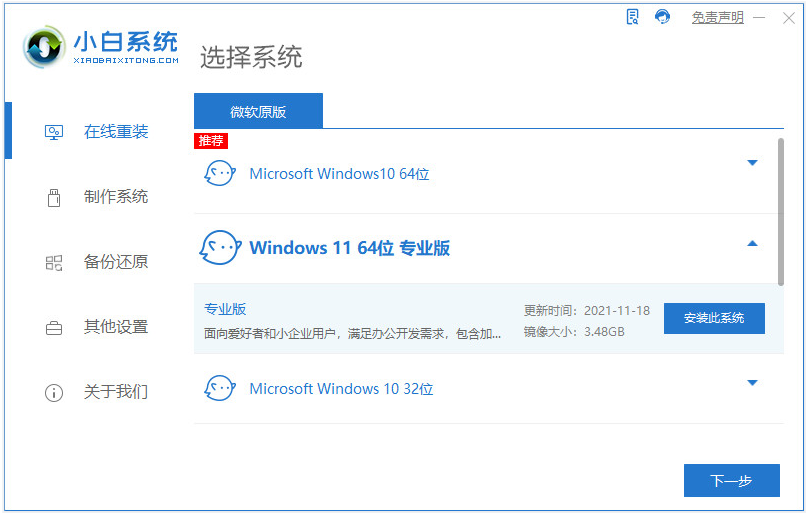
2、等待软件自动下载系统镜像和部署环境完成后,自动重启电脑。
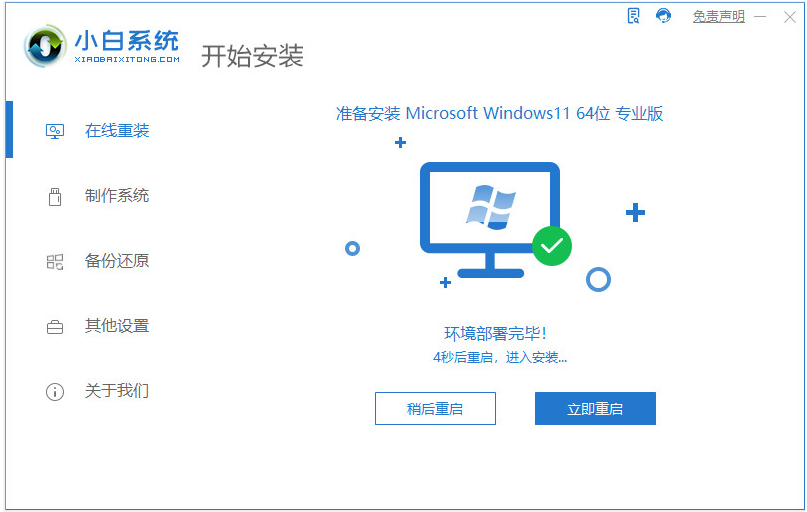
3、选择xiaobai-pe系统进入。
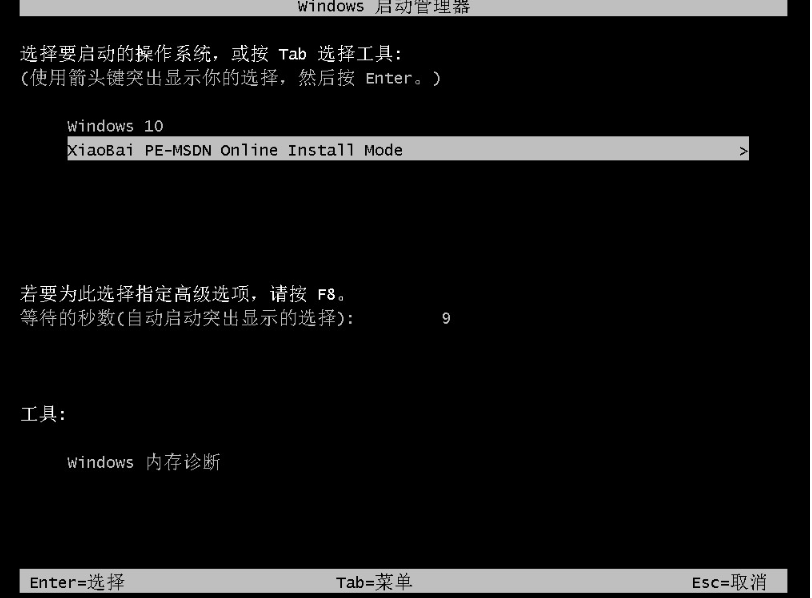
4、小白装机工具自动安装win11系统,完成后自动重启电脑。
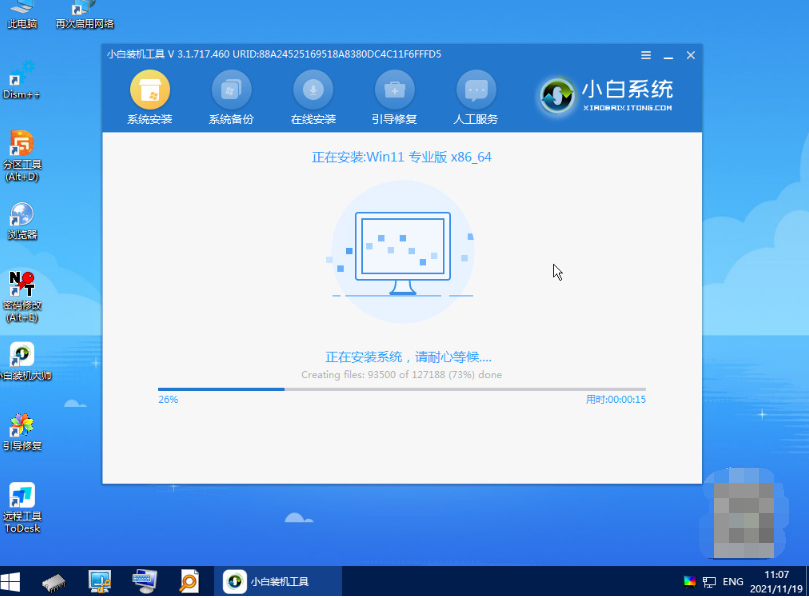
5、只需等待电脑进入新的win11系统桌面即安装成功。
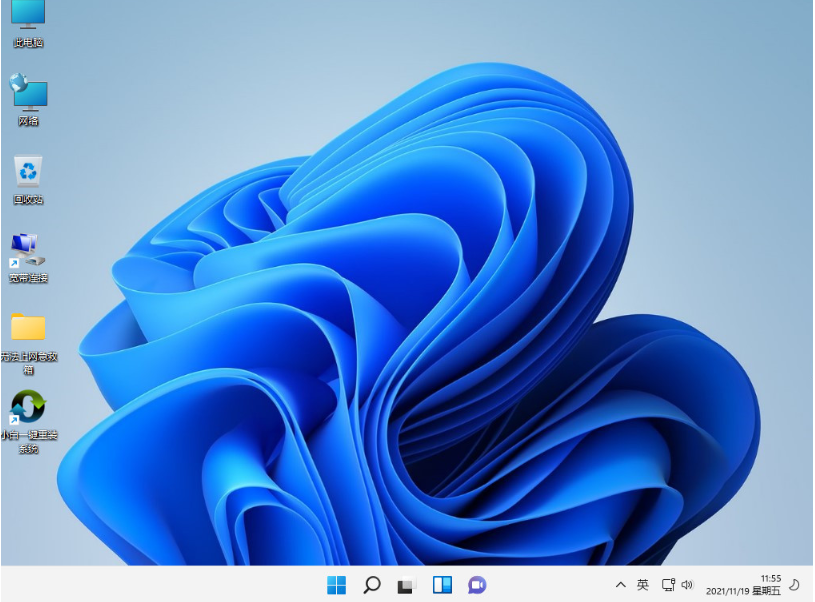
方法2:制作u盘重装系统win11(适合电脑进不去系统的情况)
如果说电脑此时因为系统故障问题不能正常进入使用,自己想趁此机会重装win11系统的话,那就可以使用u盘重装系统实现。具体的步骤如下:
1、在一台能用的电脑上安装打开小白一键重装系统工具,插入1个8g以上的空白u盘,进入制作系统模式。

2、选择需要的win11系统,点击开始制作u盘启动盘。

3、u盘启动盘制作完成后,我们可以先预览自己的电脑主板的启动热键,拔除u盘退出。
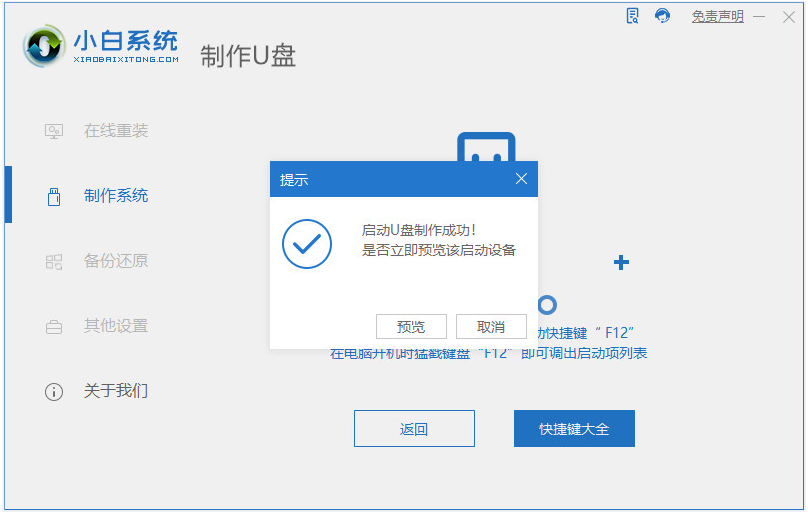
4、插入u盘启动盘进需要安装的电脑中,重启按启动热键进启动界面,选择u盘启动项进入到第一项pe系统。
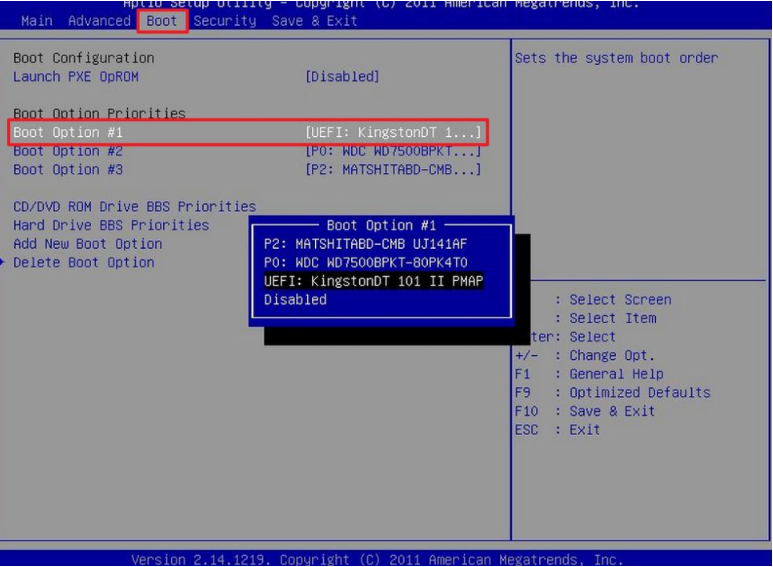
5、打开pe桌面上的小白装机工具,选择win11系统点击安装到c盘。

6、安装完成后,拔掉u盘重启电脑。
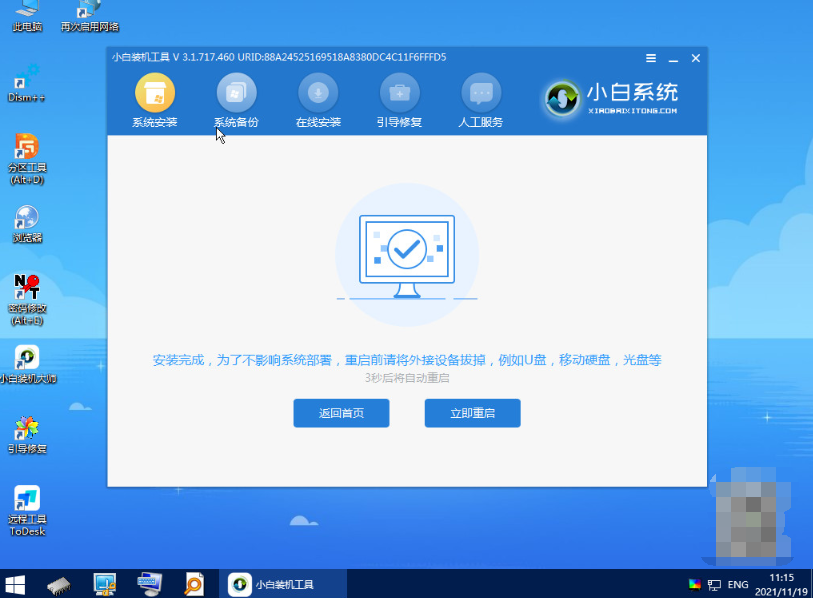
7、最终来到新的win11系统桌面即成功。

注意事项:
1、在制作u盘启动盘之前,一定要备份好你的u盘上的重要数据,因为制作过程会格式化u盘,导致数据丢失。
2、在安装win11之前,一定要检查你的电脑是否满足win11的最低配置要求,否则可能会出现安装失败或者运行不稳定的情况。win11的最低配置要求包括:64位处理器、4G内存、64G存储空间、TPM 2.0芯片、UEFI启动模式等。
3、在安装win11过程中,如果遇到卡顿或者黑屏的情况,不要强行关机或者重启,而是等待一段时间,看看是否能够恢复正常。如果不能恢复正常,可以尝试按下Ctrl+Alt+Del组合键,看看是否能够进入任务管理器,然后结束掉占用资源过多的进程。
4、在安装win11完成后,如果发现有些硬件或者软件不能正常工作,可以尝试更新驱动程序或者兼容性模式来解决问题。相关的一些安装教程,可在“小白系统官网”内查找到。
总结:
以上便是详细的小白u盘重装系统win11教程步骤,本文的目的是为了让小白用户能够轻松地用u盘重装系统win11,并享受win11带来的新功能和新体验。有需要的小伙伴可参照教程操作。
 有用
26
有用
26


 小白系统
小白系统


 1000
1000 1000
1000 1000
1000 1000
1000 1000
1000 1000
1000 1000
1000 1000
1000 1000
1000 1000
1000猜您喜欢
- u盘启动盘制作工具哪个好用..2022/02/05
- 快速一键U盘装系统2022/08/17
- u盘怎么重装系统win102022/12/29
- 技嘉设置u盘启动教程2023/02/01
- u盘数据恢复的方法图解2023/04/15
- 大白菜u盘启动工具使用方法..2022/07/22
相关推荐
- 大白菜u盘启动工具如何使用..2023/01/18
- usb键盘,小编教你电脑usb键盘无法识别..2017/12/30
- 专业教程:轻松学会UltraISO制作U盘启动..2024/05/29
- 如何安装U盘下载系统2023/11/25
- U盘启动制作教程2022/09/10
- 小编教你微星主板怎么设置u盘启动..2019/05/25














 关注微信公众号
关注微信公众号



