安装苹果WIN7图解教程
- 分类:教程 回答于: 2017年02月07日 00:00:00
有谁是使用苹果自带mac系统用烦的用户的举手,今天就为大家介绍安装苹果WIN7图解教程,不过,在日常生活中,苹果操作系统对很多软件的兼容性不是特别好,从而影响了我们办公效率。所以今天为大家带来安装苹果WIN7图解教程,从而完美解决您遇到的问题。
准备工作:
1.外置DVD光驱
2.U盘或移动硬盘
3.无线路由器
4.Windows7安装盘(win732位安装盘)
将您下载的windows7 iso镜像刻录到光盘上即可。
1.开机进入Mac OS操作系统,使用无线网络进行宽带链接。如图一
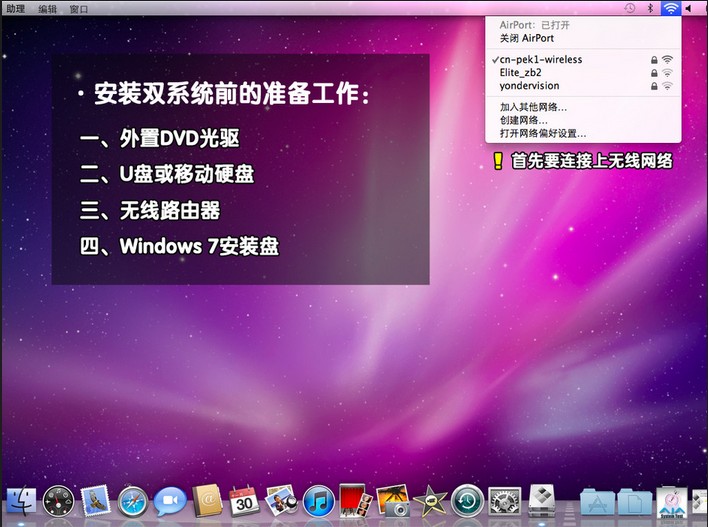
安装苹果WIN7图解教程图一
2.在应用程序列表中找到“实用工具”,继续下一步。如图二

安装苹果WIN7图解教程图二
3.在使用工具列表中找到Boot Camp,这款工具是苹果ari安装windows7操作系统必不可少的一款工具!如图三

安装苹果WIN7图解教程图三
4.在苹果air装windows7操作系统之前,我们要提前下载好win7驱动程序。在弹出的Boot Camp助理中点击继续,选择“下载此mac的windows支持软件”,点击继续进入下一步。

安装苹果WIN7图解教程图四
5.windows驱动程序下载完毕后,Boot Camp助手提示将软件副本刻录到CD或DVD,或者将软件存储到外置磁盘。如图五
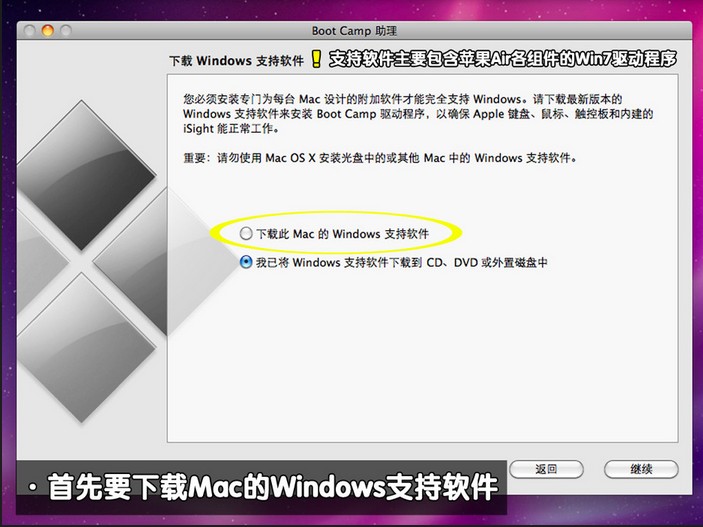
安装苹果WIN7图解教程图五
6.为了避免不必要的麻烦,这里我们直接插入事先准备好的U盘或移动硬盘,将windows驱动程序复制到U盘或移动硬盘上。这里小编插入的是一个金士顿的U盘,然后选择存储路径,这里选择的是MacBook Air,点击储存即可。到此苹果air装windows7系统的准备工作全部完成。如图六

安装苹果WIN7图解教程图六
7.待windows驱动程序存储完毕后,我们点击继续开始苹果air装windows7过程,如果您是第一次苹果air装windows7系统,点击启动windows启动器,点击继续进入下一步。如图七

安装苹果WIN7图解教程图七
8.创建windows分区,在苹果air装windows7系统时,建议windows7系统盘盘符不要小于20G,如果系统盘过小可能导致安装失败!如图八

安装苹果WIN7图解教程图八
9.分区完毕后,我们重新启动电脑即可进入windows安装过程,在选择安装盘符界面我们可以看到我们事先分配的20G存储空间,格式化此存储空间后选择进入下一步。如图九

安装苹果WIN7图解教程图九
10.windows安装过程,这里不做过多描述,一直下一步即可。如图十

安装苹果WIN7图解教程图十
11.到这里苹果装windows7系统还没完全完成,我们还需要检查其驱动程序,进入win7系统桌面时候,我们打开设备管理器,查看驱动是否完整。在这里我们可以看到蓝牙、摄像头、无线网卡等驱动不能正常工作。如图十一

安装苹果WIN7图解教程图十一
12.这时我们事先备份好驱动的U盘插入电脑,双击U盘中的Boot Camp程序。这是Boot Camp会自动安装苹果Air win7驱动,请耐心等待。如图十二

安装苹果WIN7图解教程图十二
13.经过一段时间的等待,win7驱动自动安装完毕,点击结束退出。如图十三

安装苹果WIN7图解教程图十三
14.重启电脑,在键盘上按住"option"键我们可以看到苹果系统和windows7系统,通过键盘的左右键选择右侧的win7系统进入。如图十四

安装苹果WIN7图解教程图十四
15.再次查看设备管理器中win7驱动是否正常。在这里我们可以看到win7驱动圈闭正常运行。如图十五

安装苹果WIN7图解教程图十五
16.最后设置默认启动系统,在win7控制中找到Boot Camp,选择windows7,点击应用确定即可。如图十六

安装苹果WIN7图解教程图十六
17.再次重启系统,我们就可以看到windows7操作系统了。(系统推荐:win7二合一)如图十七

安装苹果WIN7图解教程图十七
综上所述,安装苹果WIN7图解教程到这里就全部结束了,虽然以上的安装苹果WIN7图解教程步骤优点多,但是大家只要安照以上的安装苹果WIN7图解教程来操作就可以很快的安装好的。下一篇为大家介绍的是windows7系统安装教程,希望给大家不一样的感受。
 有用
26
有用
26


 小白系统
小白系统


 1000
1000 1000
1000 1000
1000 1000
1000 1000
1000 1000
1000 1000
1000 1000
1000 1000
1000 1000
1000猜您喜欢
- win11一键重装系统的详细步骤图解..2021/07/21
- 联想电脑系统还原的操作步骤..2021/05/16
- 大白菜u盘装系统教程2016/09/26
- everyone的意思是什么?2023/12/19
- 苹果AMD集成显卡怎么样2022/10/17
- 讲解打印机驱动怎么安装2024/10/18
相关推荐
- 小白一键重装系统怎么全盘格式化系统..2022/07/07
- 苹果怎么下载软件:详细步骤与常见问题..2024/08/23
- 小编告诉你怎样U盘重装win7系统64位..2016/11/07
- 【qq三国官网】最新资讯速递..2023/11/25
- 文件误删除恢复工具哪个好用..2024/09/23
- 重装系统黑鲨装机大师重装教程..2023/01/03














 关注微信公众号
关注微信公众号



