简述新电脑怎么装系统
- 分类:重装系统 回答于: 2024年10月13日 13:35:14
新电脑怎么装系统win7?现在重装系统基本可以解决自己电脑系统故障问题导致的进不了系统等情况,不过很多小伙伴之前没有接触过重装系统,不知道要怎么重装系统。现在小编就给分享一个简单高效的电脑重装系统教程。
工具/原料:
系统版本:Windows系统
品牌型号:联想小新Air 13 Pro
软件版本:小白一键重装系统v2290+小白三步装机版软件1.0
方法/步骤:
方法一:使用小白一键重装系统工具给新电脑装系统
1、新电脑怎么装系统呢?首先可以下载安装小白一键重装系统软件并打开,然后将u盘插到电脑中,在制作系统的制作U盘界面下,点击开始制作。
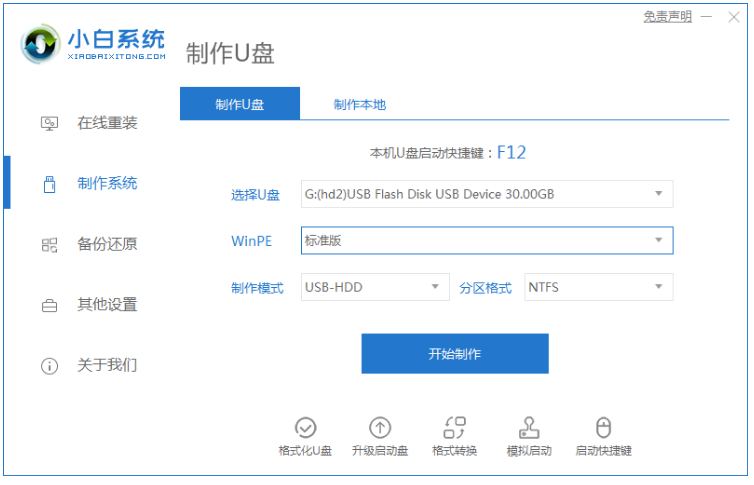
2、我们选择需要安装的win7系统,点击开始制作。

3、电脑U盘启动盘制作成功后再拔掉u盘。

4、我们将u盘插入需要重新需要安装的电脑中,然后将电脑重启或开机启动并快速断续地按下热键,进入快速启动菜单界面。

5、我们选择u盘启动项按回车键进入PE系统当中。

6、在pe系统的选择界面,可以选择win10x64PE(内存大于2G)按回车键进入即可。

7、我们选择刚刚制作好的win7系统,然后点击安装到C盘。

8、电脑系统安装完成之后,可以拔掉u盘,点击立即重启。

9、我们进入到新系统桌面电脑重新装win7系统成功。

方法二:使用小白三步装机版工具给新电脑装系统
1、首先下载安装小白三步装机版工具并打开,然后选择安装 Windows 10系统,点击立即重。

2、电脑装机工具的会开始下载系统,下载完成之后此时将会自动部署当前下载的系统。

3、电脑部署完成之后,可以点击立即重启电脑。

4、我们重启电脑后,然后选择 XiaoBai PE-MSDN Online Install Mode,按回车键进入 Windows PE 系统界面。

5、我们电脑进入 PE 系统当中,装机软件自动重装,之后再次点击重启电脑。

6、直至进入新的系统桌面我们电脑重新装win10系统成功。

总结:
方法一:使用小白一键重装系统工具给新电脑装系统
1、我们打开小白一键重装系统工具,开始制作U盘启动盘。
2、然后重启电脑后开始设置U盘启动项选择进入pe系统安装。
3、再次重启电脑直至进入系统桌面电脑重新装系统成功。
方法二:使用小白三步装机版工具给新电脑装系统
1、首先打开小白三步装机版工具,选择win10系统安装。
2、进入 PE系统开始自动重装,然后安装完成重启电脑。
3、直至进入系统桌面电脑重新装win10系统成功。
 有用
45
有用
45


 小白系统
小白系统


 0
0 0
0 0
0 0
0 0
0 0
0 0
0 0
0 0
0 0
0猜您喜欢
- 电脑系统重装方法详解2023/10/21
- 电脑重装系统:一键搞定,轻松解决所有问..2024/04/26
- 手机重装系统是什么?2023/11/23
- 简单易懂的教程:快速完成Windows系统重..2024/02/19
- 重装电脑后D盘文件打不开2024/01/26
- 打印机重装系统安装指南2024/01/08
相关推荐
- 重装系统后原来桌面文件在哪?数据恢复..2024/08/12
- 电脑重装系统:简单操作指南..2024/03/23
- 群晖重装系统:简单操作,轻松解决存储问..2024/04/20
- 如何重装Office2024/08/22
- 光盘重装系统步骤详解 | 让你的台式电..2024/05/03
- 电脑只进bios进不了系统原因分析与解..2024/11/04




















 关注微信公众号
关注微信公众号





